In Nomos One you can review your Portfolio, Agreement, Property, Entity and Event information using our variety of Contractual Reports!
You can build a report to fit your needs with the various tools integrated into our different Reports. While the content of each report type is different, the tools to create them remain the same. In this article we're showing you how you can use the different tools to create reports specific to your organisation's requirements!
Generating a Report
To generate a report, simply navigate to the Reports page, click on the Report you want to run, wait a moment for it to load and you'll see the report's preset columns appear. The next step will be customising your report to suit your requirements.
Handy Tip: The biggest difference between each of the Reports is the columns that are available to report on. Select the Columns tab when you generate a report to see what information you can add to your report.
Which Report should I run?
For ease of navigation, our Reports show data from different areas of your Agreement i.e. Property, Entity, Events. This does mean that you'll need to select the right report to find the information you're after. Check out the report blurbs below to find which one is right for you!
Portfolio Reports
Portfolio Reports allow you to review details about your portfolio as a whole such as your rent roll per property, lease terms and key Events in your portfolio's timeline. Here you can use the Property Rent Roll or Portfolio Detail Report to do so.
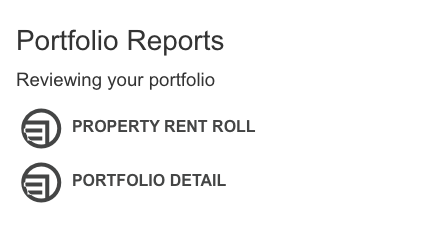
Property Reports
Property Reports report with your Asset/Property at the forefront i.e. rather than reporting by the broader Agreement, you'll report by Property and focus on information such as Area, Address, Property Type among many other property specific fields.

Entity Report
The Custom Entity Report give you all the key contact information of the parties attached to your agreements, so if you're looking for a name, phone number, address or email address, check it out!

Agreement Report
The Custom Agreement Report is home to all your broader Agreement data, such as key Event dates, the contracting parties' names, Property name and rent. This report is where you'll come to quickly identify and check out the most important details about your Agreements.

Event Reports
Event Reports are your in-system guide to important dates in your Agreements. These Reports can be used in conjunction with the email reminders you receive, or if you don't like email notifications, check in with one of these reports regularly to see which Events you need to update!

Customising your Report
In Nomos One, we've made reporting easier by adding several customisation options.
These include:
We reckon you'll want to use these every time you run a report so check out our tips and tricks below!
Filters
Filters are fantastic if you're wanting to report on specific information. With a couple of clicks, add in a Filter and see your report update instantly to display Agreements that fit your chosen profile.
To add a Filter to your Report:
- Click the Filters tab
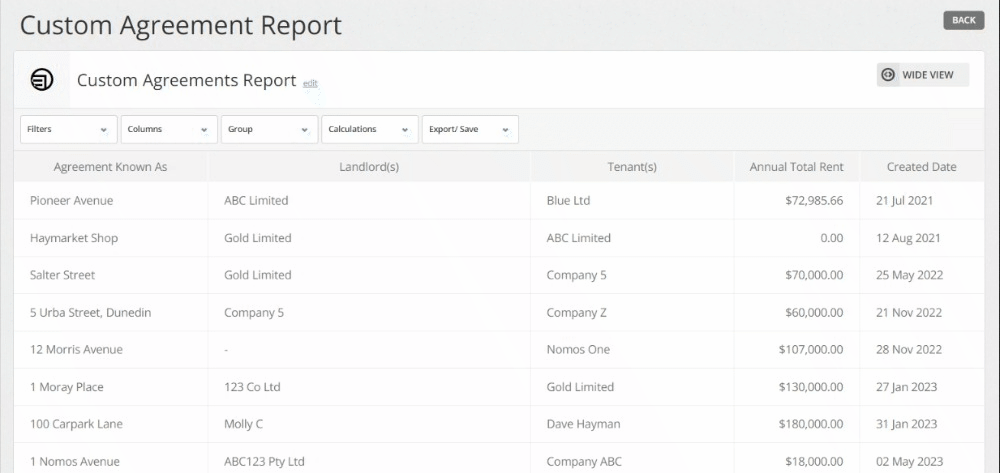
- Select a Column to Filter

- Select an Operator
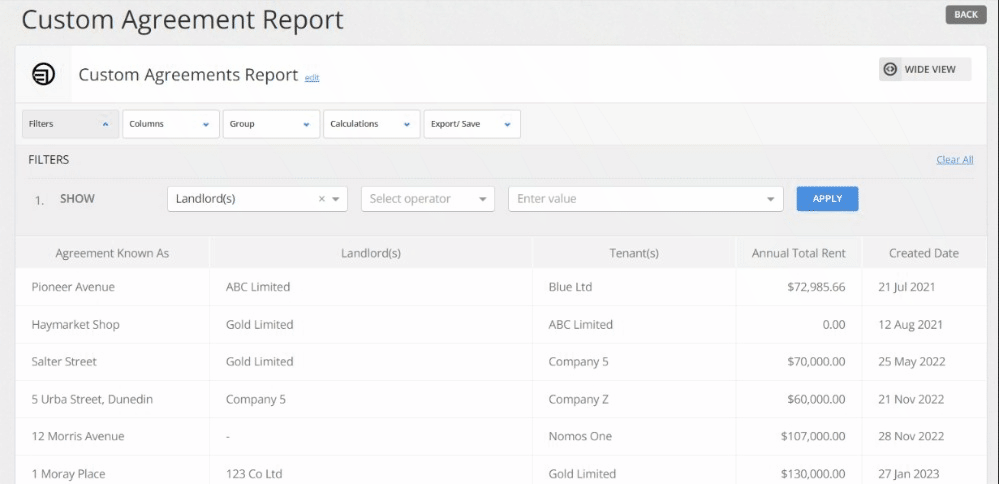
- Select a Value

- Click Apply
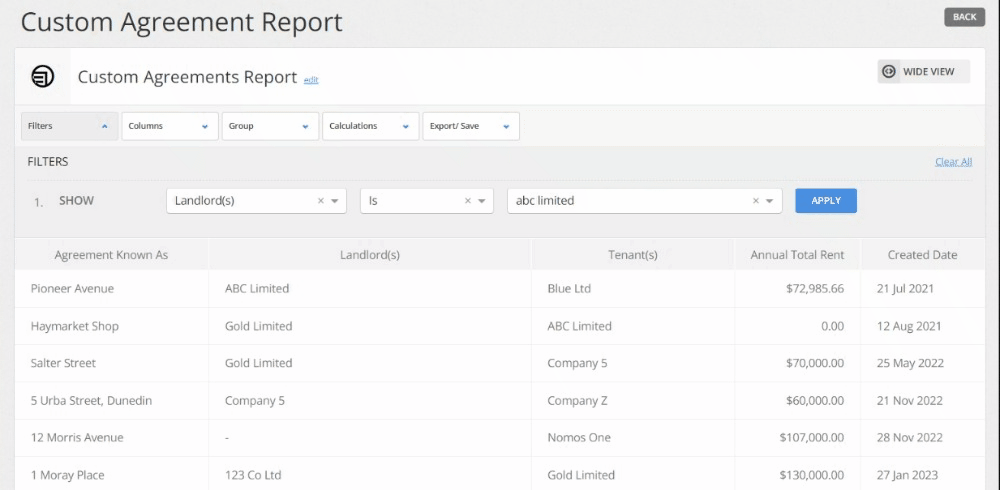
Want to get even more specific? You can add in as many Filters as you like in the drop down boxes that appear!
Editing and Removing Filters
To edit or remove a Filter that has been applied to Report, click Edit or Remove beside the added Filter.

Columns
Most of the data you enter into Nomos (default or custom content) will be reportable under its own Column in our contractual reports. It's likely that when you run our preset reports, you'll want to add additional columns and remove others. This can be done easily using the Columns tab.
Customising Columns
To customise Columns on your Report:
- Select the Columns tab

- Click on and drag the column you would like to add onto the Report; or

- Select the + icon beside the column you would like to add to your Report
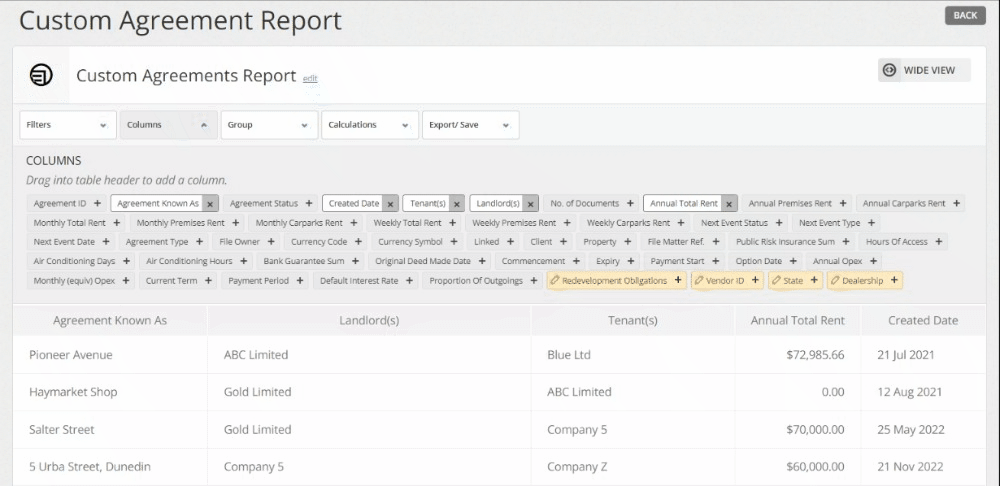
The grey columns show the standard Nomos One fields available for reporting, while the orange columns represent any custom content fields you have created in your organisation.
Removing Columns
To remove a Column from your report, select the x icon beside the selected column name.
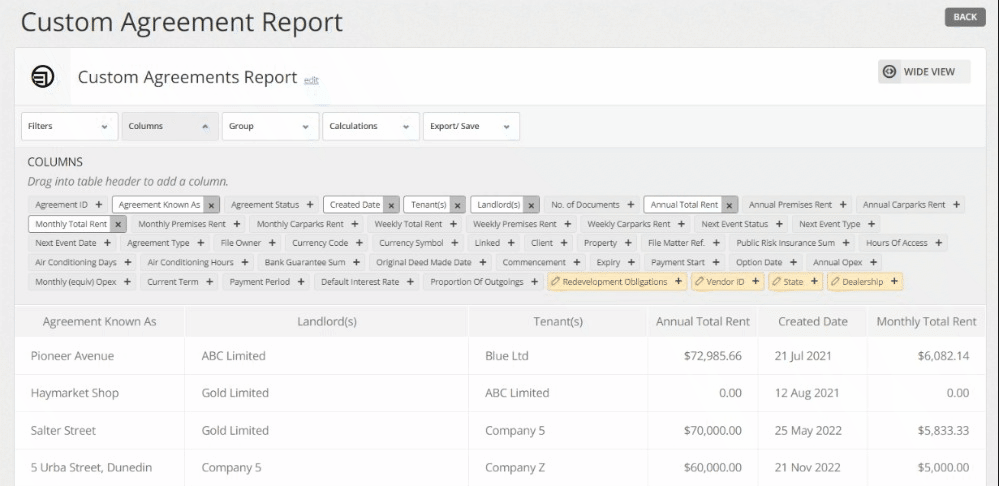
Re-ordering Columns
You can re-order Columns as they appear on your report by dragging and dropping the Columns.

Remember: Different Report types will have different Columns available for reporting so if you can't find the information you're after, check another Report! Alternatively use our Advanced Custom Report to pull columns from different areas together.
Group
The reciprocal tool to Filters is the Group feature. This tool allows you to categorise your report by any column/s added to your report. This is a useful feature as you can see your agreements grouped by location, landlord or tenant, or any other characteristic you include in your report - the choice is yours!
Applying a Group
To apply a Group to your Report:
- Click the Group tab
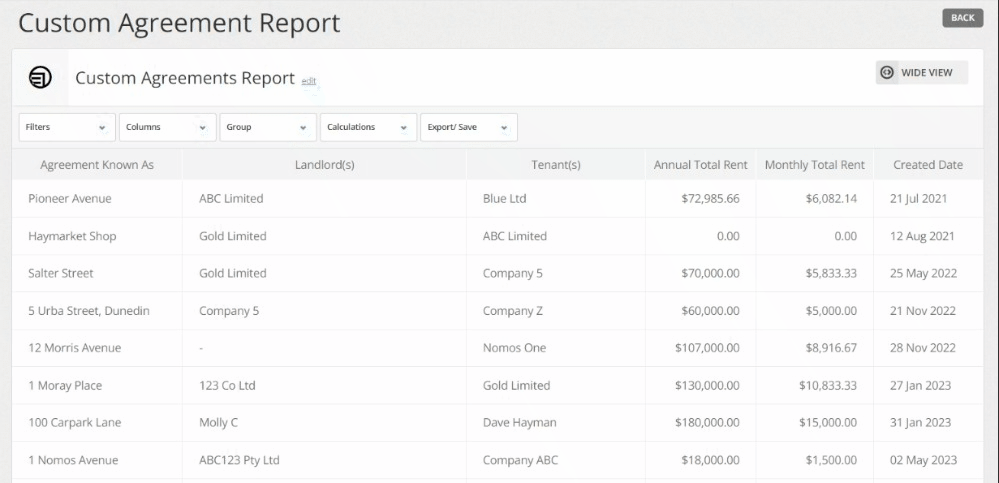
- Drag and drop a Column Header into the Grouping Box. This will automatically Group your report by the selected Column.
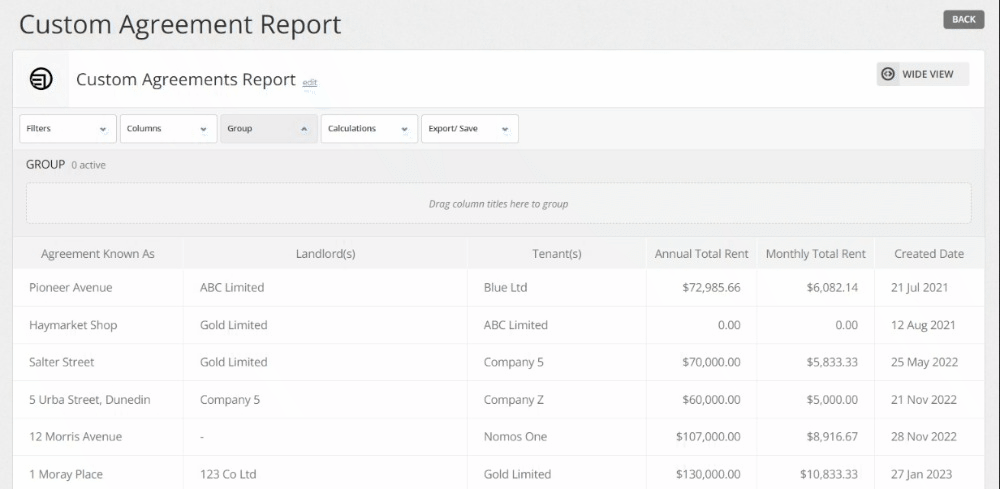
Removing a Group
To remove a Group from your Report, click the x icon beside the Group applied. The Report will automatically update to reflect that no Groups or fewer Groups are added.

Calculations
If you're wanting to sum up numeric fields in your Report, you can do this with our Calculations functionality.
Once applied, these will appear below each group heading if a Group has been applied; or at the footer of your report showing your organisation total for each calculation.
Applying Calculations
To apply a Calculation to your report:
- Click Calculations

- From the drop down bar Select the Calculation you want to apply
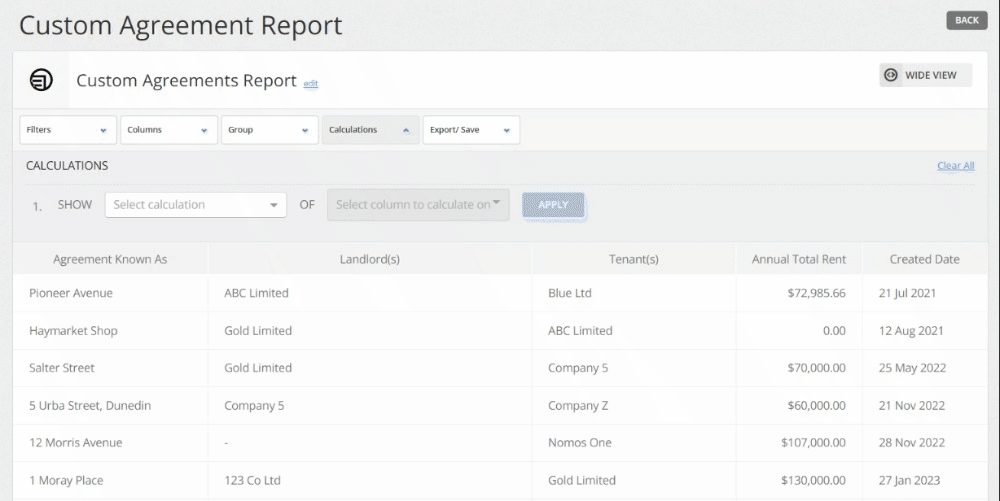
- Select the Column you want the calculation to be applied to

- Click Apply

Removing Calculations
To remove a Calculation you have applied from your report, click Remove.
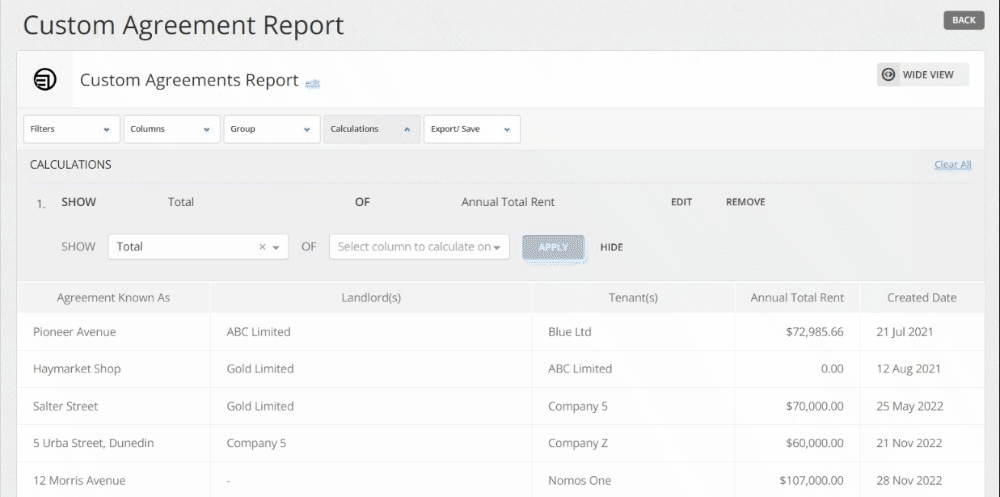
Exporting and Saving your Reports
After creating your Report, you can easily Export them into either:
- Excel Format
- CSV

For some reports you will also see an option to Save. Saving a Report will save all of your custom features into a template and will make the report available to all users in your organisation, who can regenerate it in a single click to see real time data in the format you prefer.
Saving a Report
- Select the Export tab
- Click Save
- Give your Report a Name
- Add an Optional Description for the Report
- Click Save

Your Report will now be saved to your Organisation Reports which you can access at the bottom of the Reports Overview Page. When you click on a saved report, it will regenerate the report template with real time data.
.gif)
Please note that if you remove a User from an Organisation who created a Saved Organisation Report, this Saved Report will also be removed from the Organisation.
Now that you are familiar with the Reporting Tools in Nomos One, you are ready to build your own!
Nomos One does not provide or purport to provide any accounting, financial, tax, legal or any professional advice. Nomos One is not responsible or liable for any claim, loss, damage, costs or expenses resulting from your use of or reliance on these resource materials. It is your responsibility to obtain accounting, financial, legal and taxation advice to ensure your use of the Nomos One system meets your individual requirements.