If you have an unscheduled change to the Rent in your Agreement, this article will step you through how you can use a Variation Event to record this change.
Video Tutorial: Varying Rent
Check out this video guide on how to Vary Rent in your Agreements.
When should you use a Variation Event to change Rent
You should use a Variation to change the Rent on your Agreement when:
- There is no scheduled Rent Review Event for the date the Rent changes (i.e., no Event was scheduled at Commencement to take place on the specified date, or varied into the contract after Commencement to change the Rent from this date); and
- The Rent is changing
If your Rent is changing due to scheduled Rent Review, you can complete that Rent Review Event to update the Rent.
How to update your Rent using a Variation Event
To update your Rent using a Variation:
- On the Agreement Timeline, click Action > Create / Edit Events. This will take you to the Events page of the Agreement Wizard
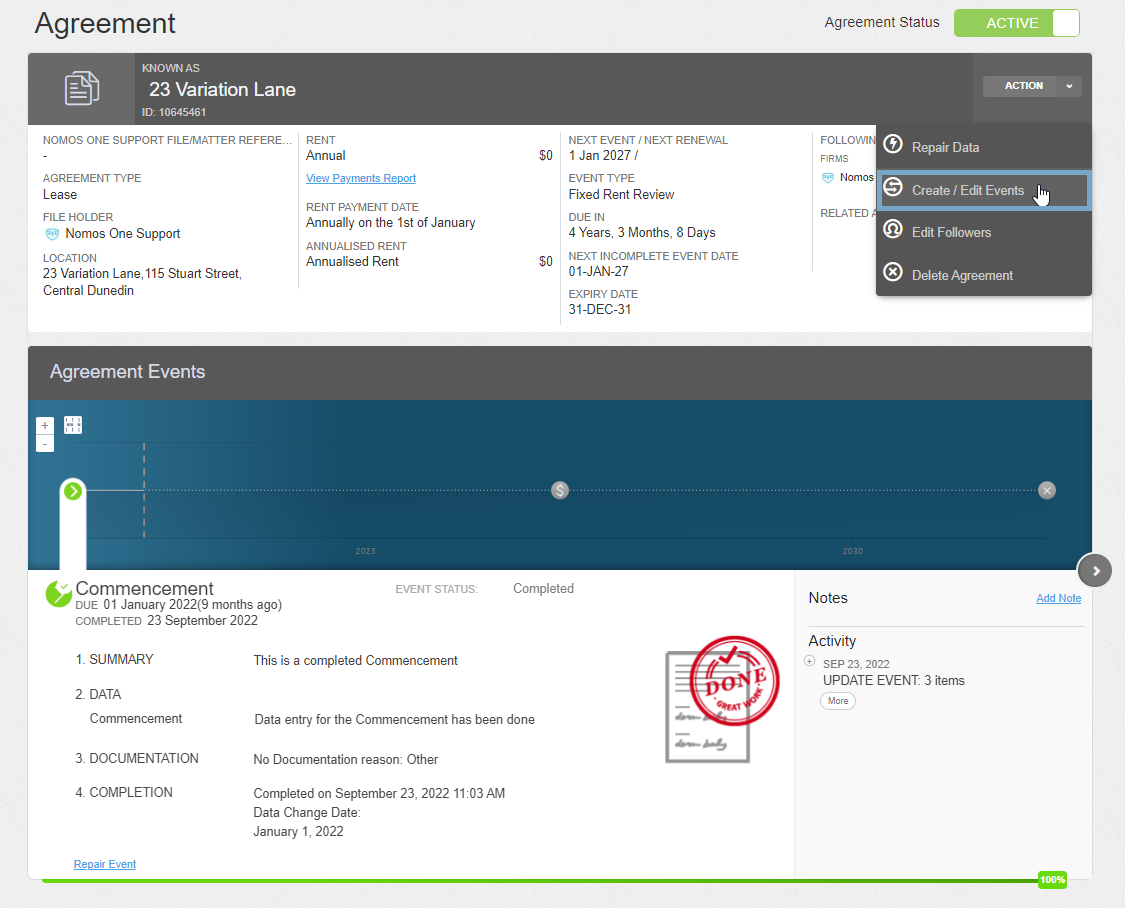
- Scroll to the Variation section, click Edit, then record the effective date of the Rent change (the Variation date), and click Add
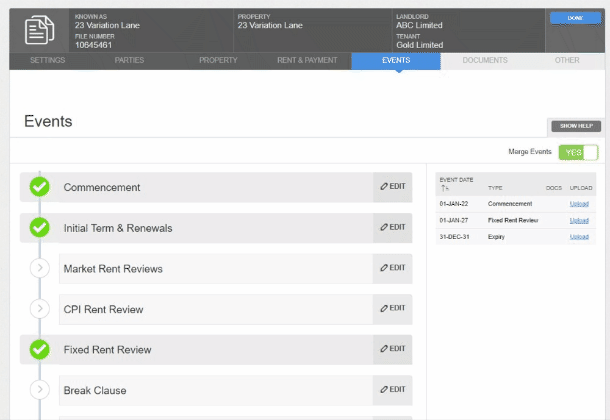
- Click Done at the top of the page to return to the Agreement Timeline
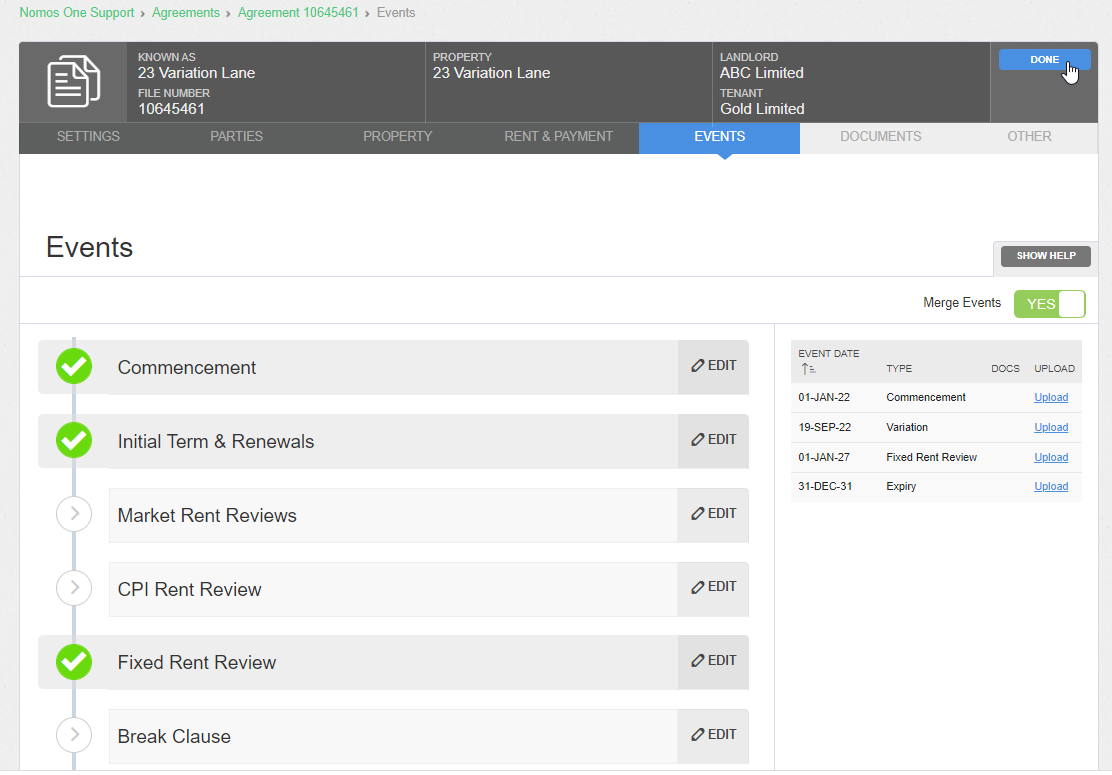
- You'll now see a new icon on the Agreement Timeline representing the Variation Event you just added in. Click on the Variation Event icon, then click Start Event
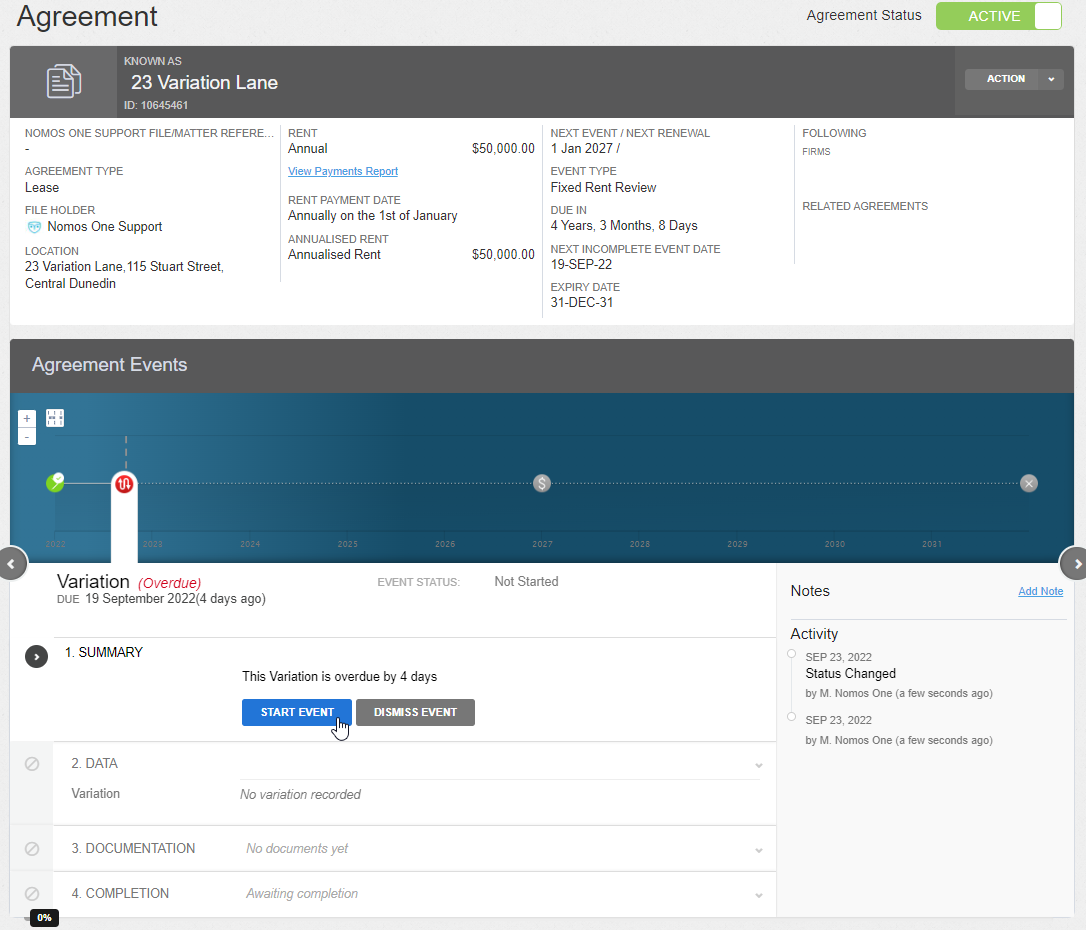
While you can add Events on a date that is within a locked period, you cannot complete these Events on the Agreement Event Timeline. If your Variation Event is within a locked period, you'll need to ask a user with the Administrator permission in your Organisation to edit the Lock Date before you can complete the Event. Check out this article for more information.
Additionally, please note that if there are other Variations effective from this date, there are certain limitations around what you can change within a Variation Event. We recommend checking out this article on Variation Events for a full list of these changes.
- At the Data step, click +Add Variation. This will open the Agreement Wizard from the Variation Date
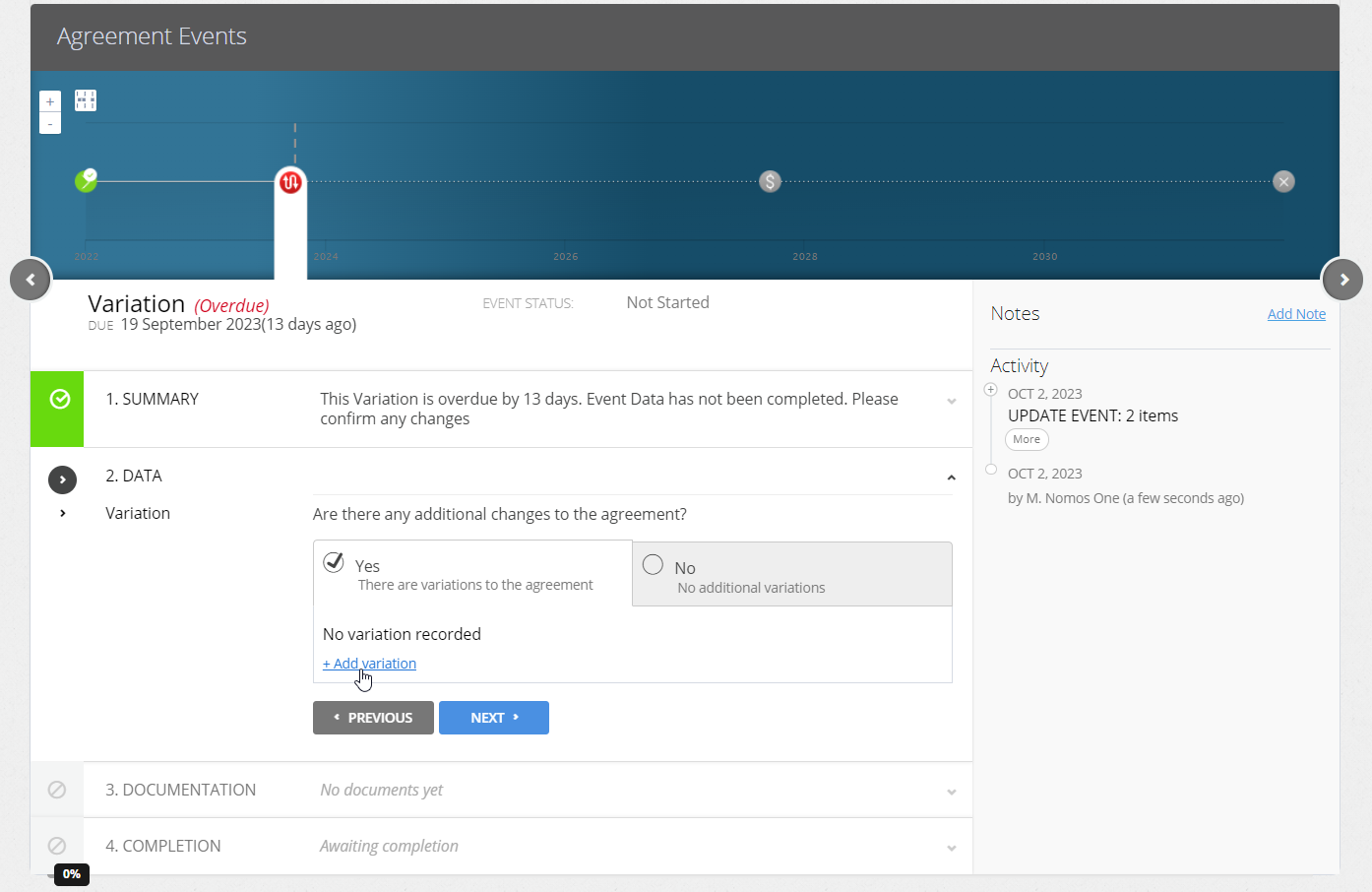
- Navigate to the Rent and Payment page, and in the Rent (Premises) text field, override the existing Rent with the new Rent amount that is effective from your Variation date. Once you've done this, click Done at the top of the Agreement Wizard
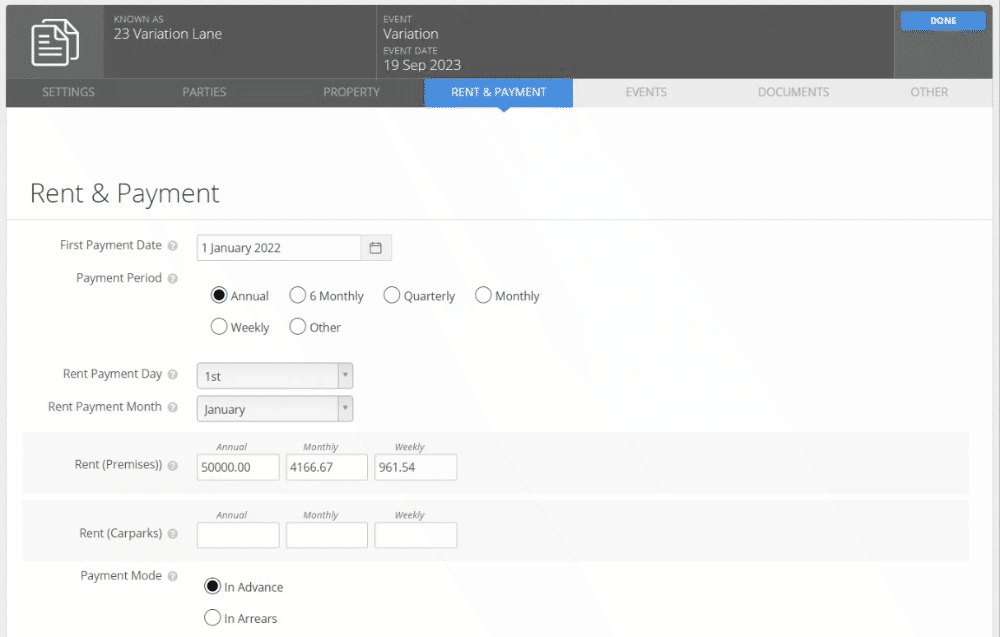
- You'll be taken back to the Variation Event on the Agreement Timeline where you'll see a summary of the Rent change you've made. Click Next to confirm the change
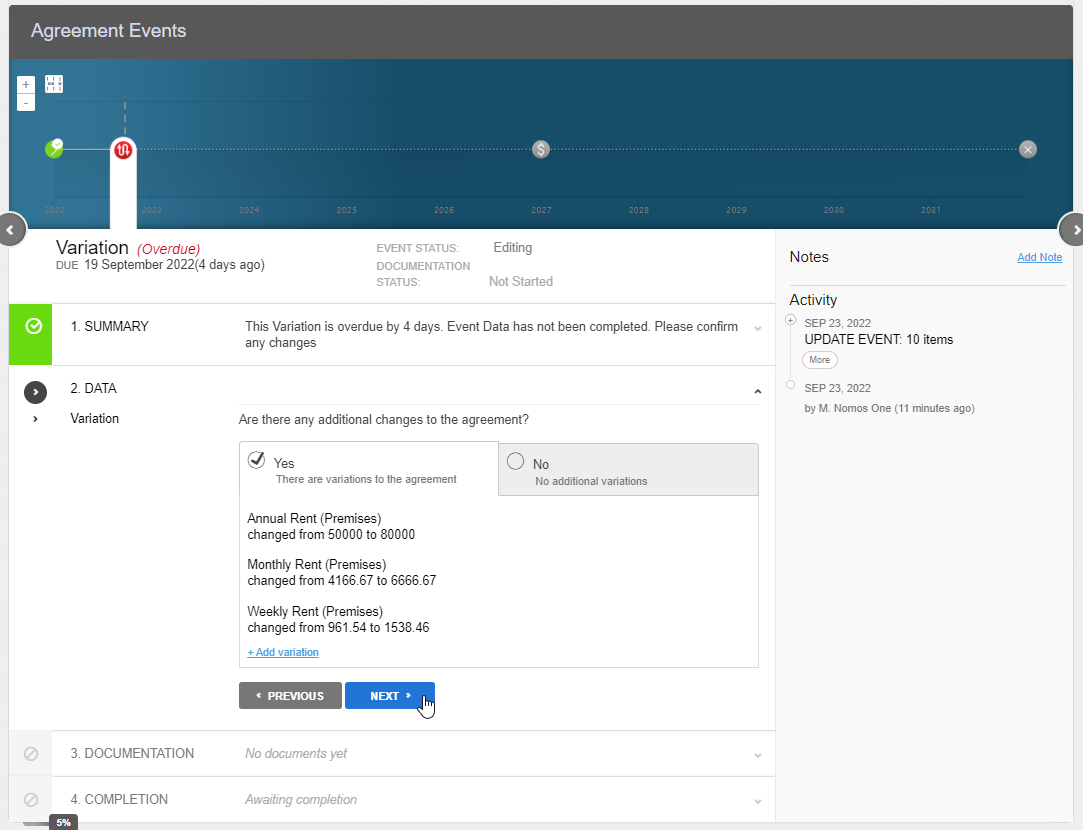
- Upload any supporting Documentation or select No Documentation and click Next
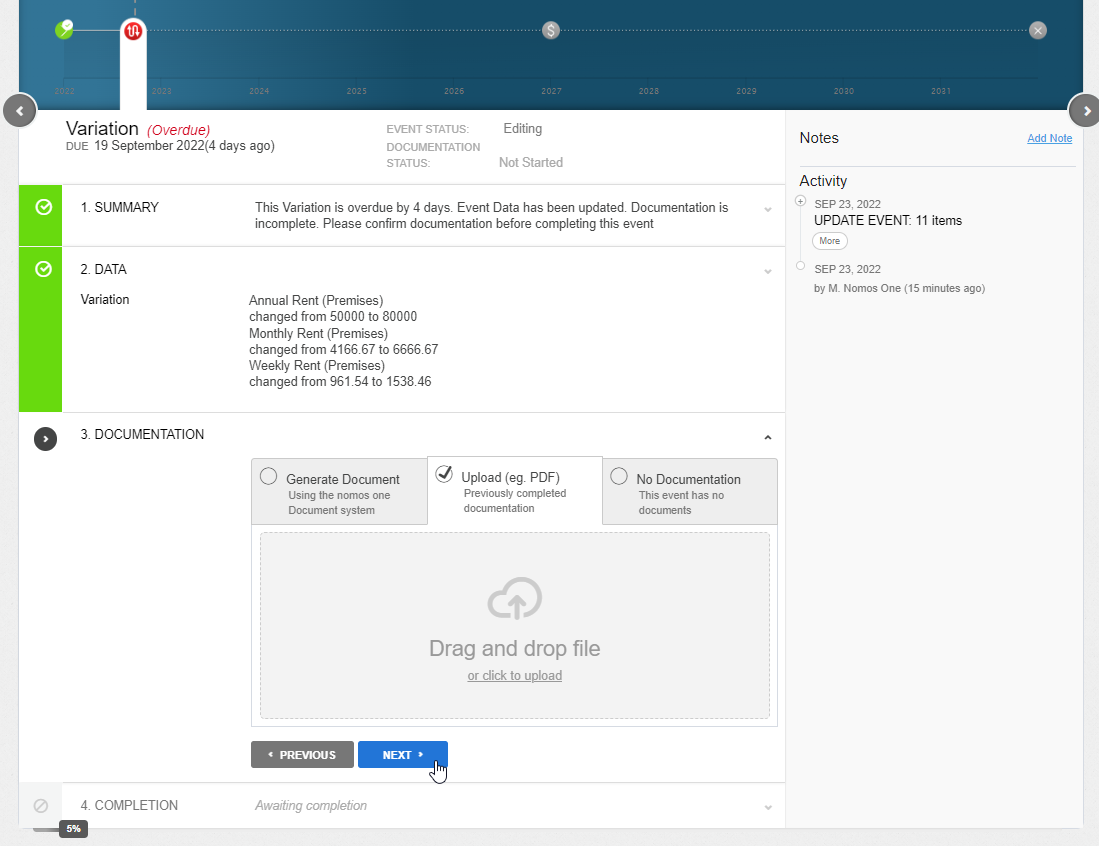
- Confirm the Data Change Date of the Event. This should be the same as the Event Date. Click Complete if this matches. If it doesn't match click Edit to select the correct date before going on to click Complete
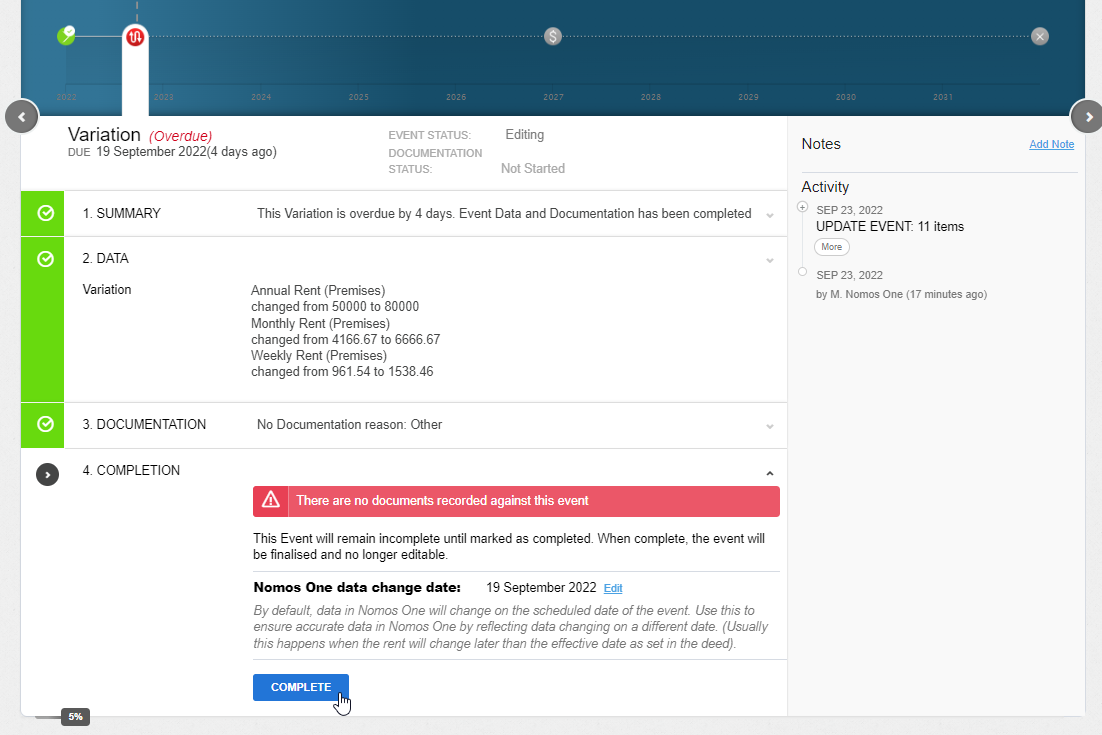
- You'll see a certification that you're Done, and the Variation Event icon on the Agreement Timeline will turn green so you know you've finished!
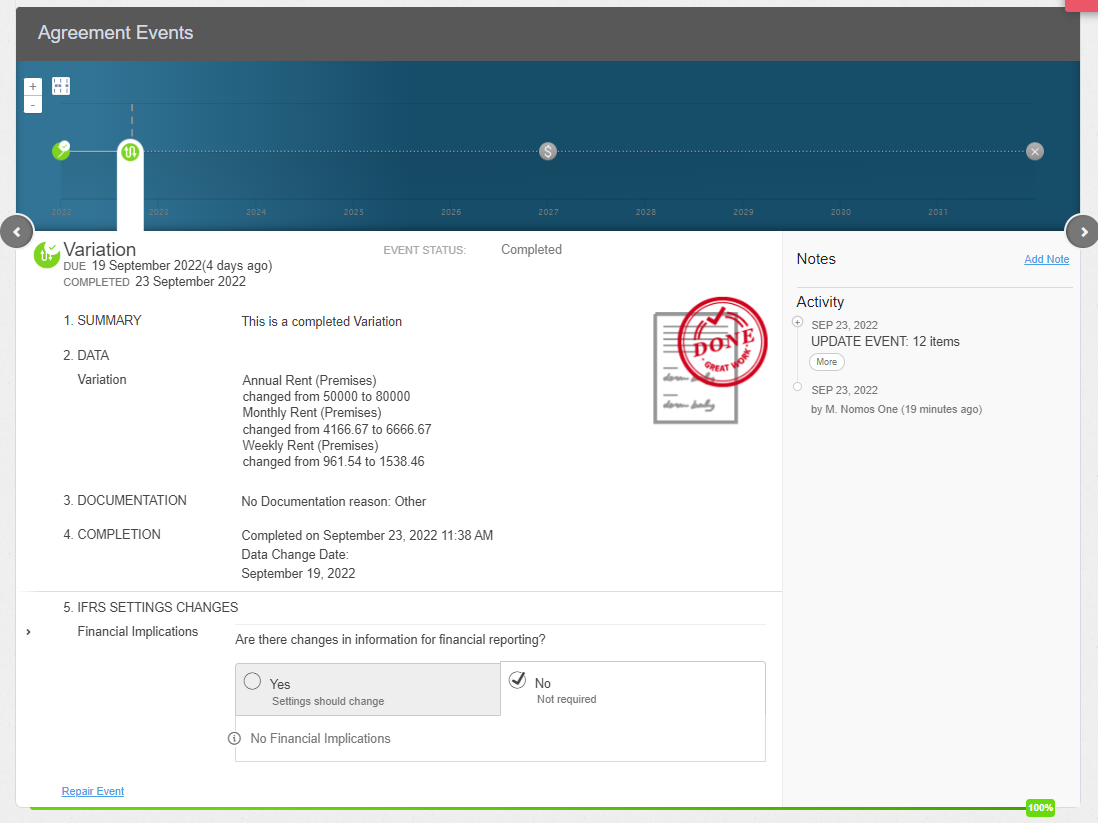
Validating your Rent Variation
To check that your Rent Variation has been completed correctly, you can check the Agreement Header and you should see the new Rent amount displayed. Please note, if your Variation Event is for a future date. the Rent in the Header won't reflect the amount varied until that date has passed.
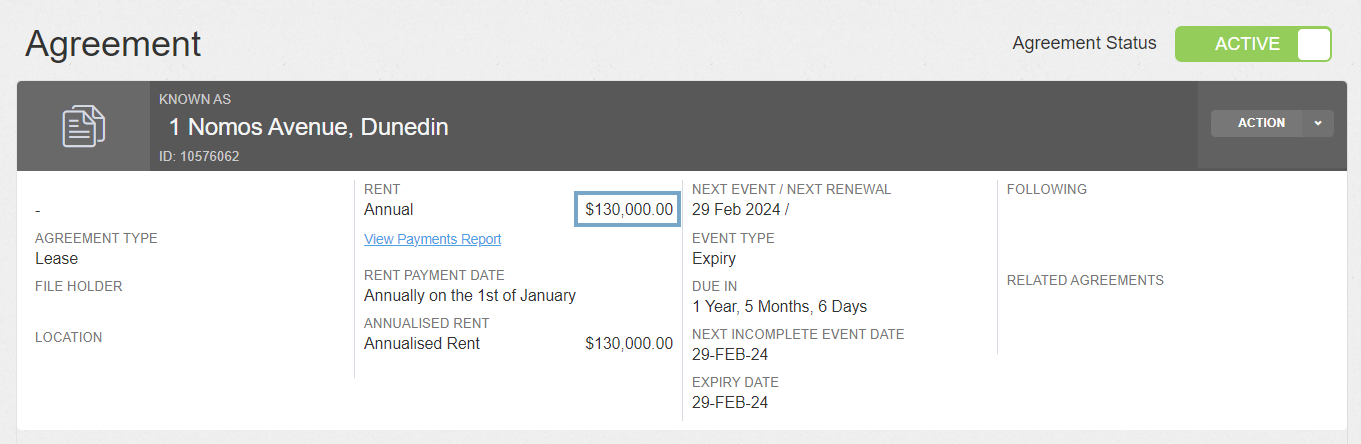
If you're reporting on this Agreement under IFRS 16, you can validate your Rent change correctly applied by running the Journal Report for this Agreement across the Variation Date to see an 'Increase in Fixed payments' entry.
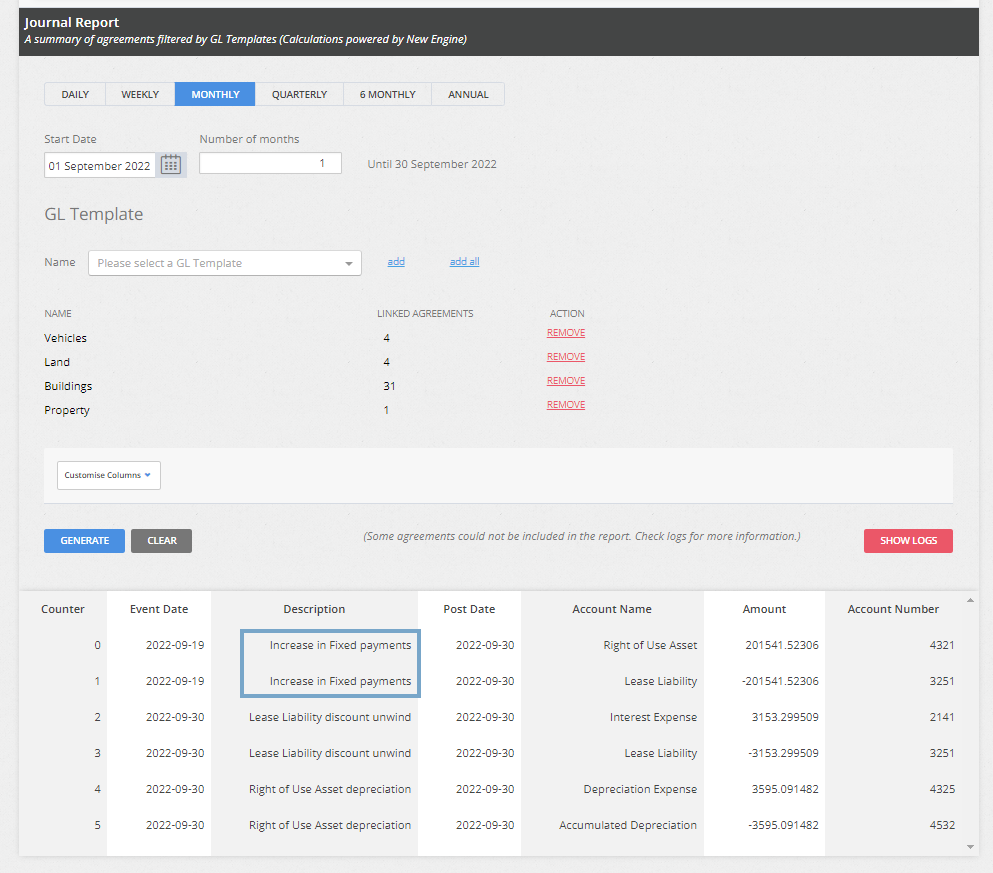
Still have questions? Reach out to us at support@nomosone.com with your scenario and we'll be able to help!
Nomos One does not provide or purport to provide any accounting, financial, tax, legal or any professional advice, nor does Nomos One purport to offer a financial product or service. Nomos One is not responsible or liable for any claim, loss, damage, costs or expenses resulting from your use of or reliance on these resource materials. It is your responsibility to obtain accounting, financial, legal and taxation advice to ensure your use of the Nomos One system meets your individual requirements.