In this article we're guiding you through the steps of completing a Market Rent Review on the Agreement Timeline.
- Click on the Market Rent Review icon on the Timeline and click Start Event
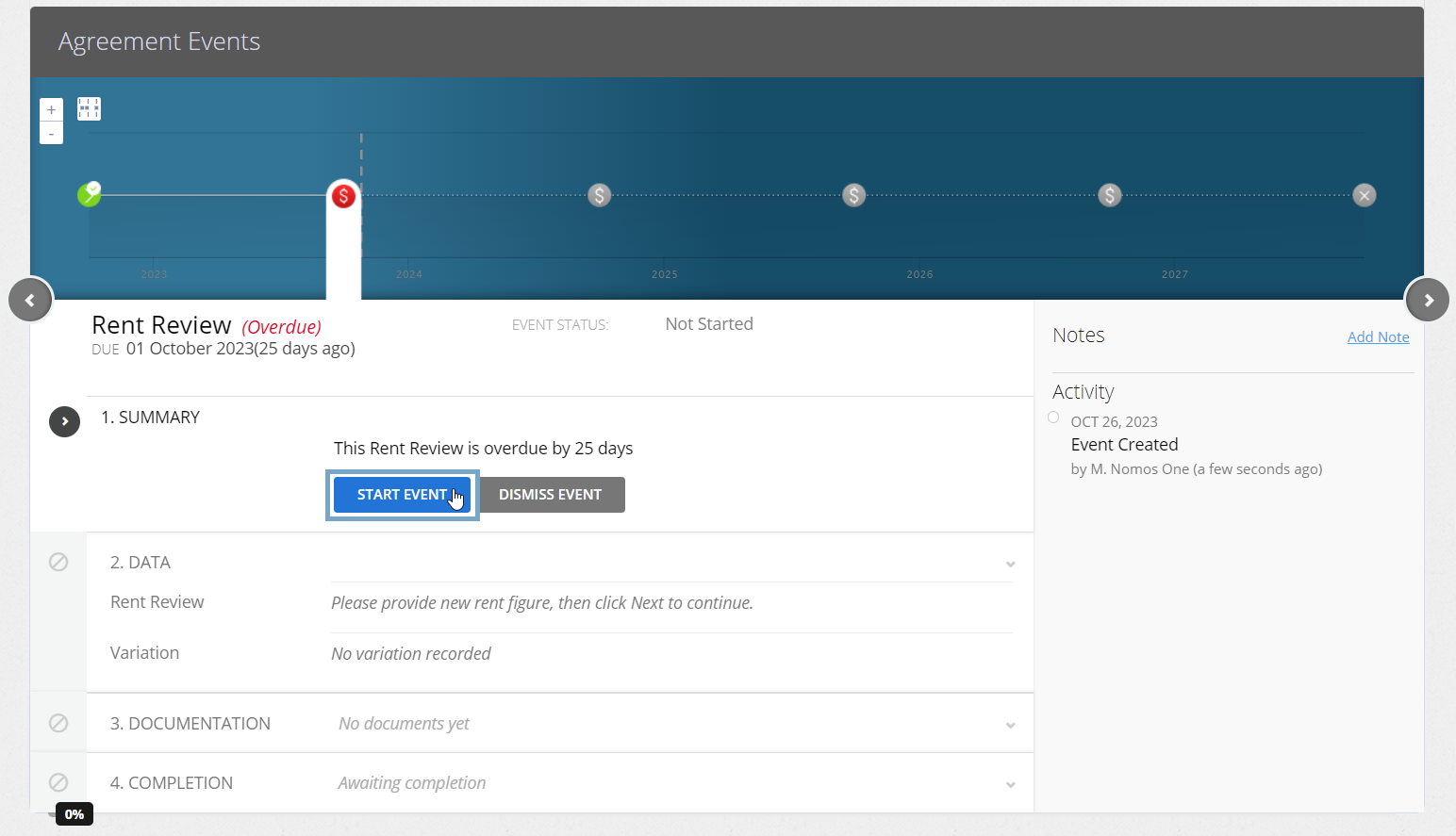
Is your Market Rent Review Event in a locked period? You'll need to ask a user with the Administrator permission in your Organisation to edit the Lock Date before you complete the Event. Check out this article for more information.
- At Step 2, Select Yes the Rent Will Change, or No the Rent will not change. If the Rent isn't changing, you can jump ahead to the Documentation step
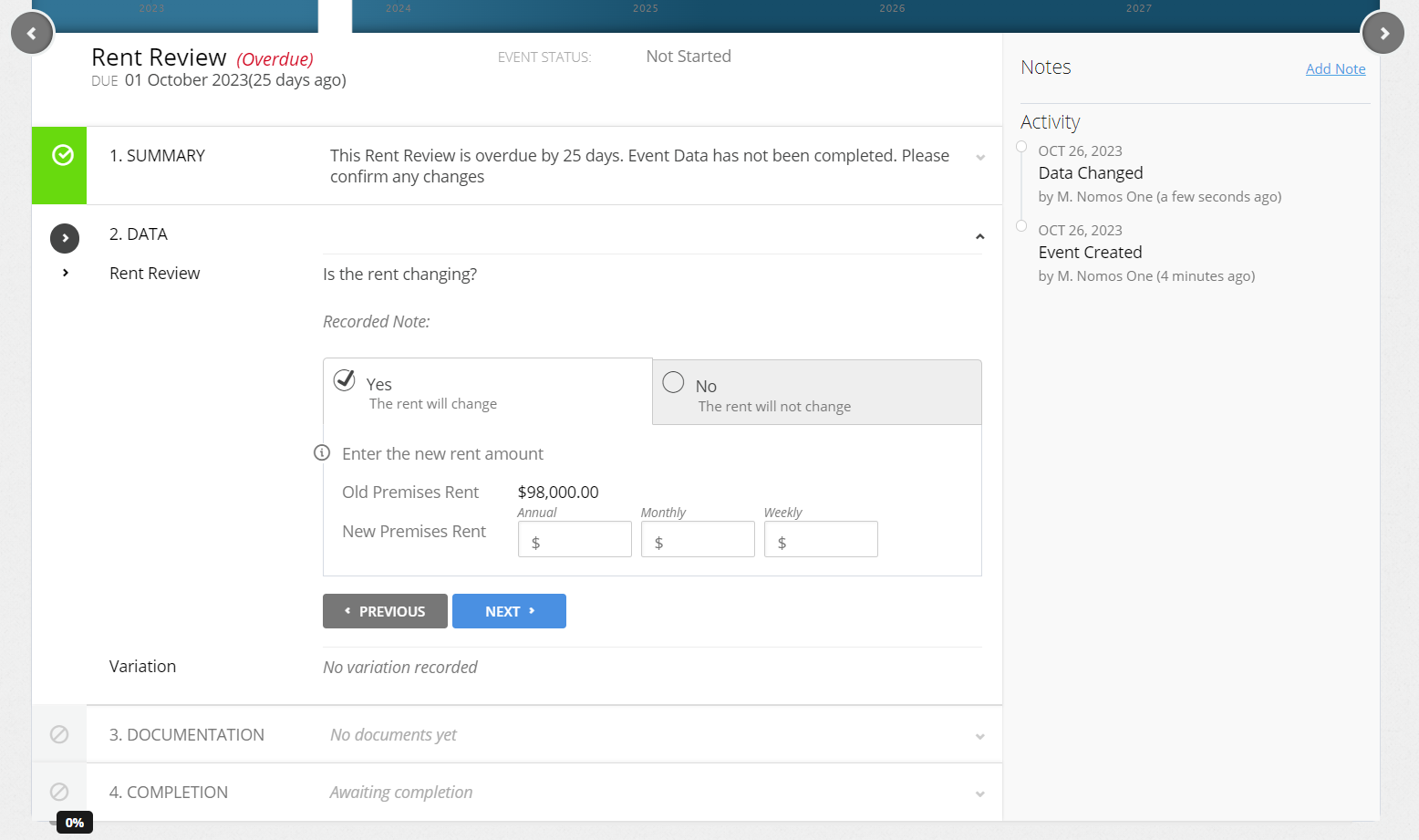
If you select No the Rent won't change, you might see a remeasurement entry when you run your Journals for an increase or decrease in Lease Liability. This is because the default treatment in the IFRS 16 calculations is to project the Rent to stay at the same rate as the previous Market Rent Review, or Commencement amount, whichever is more recent. All this will depend on if there have been increases in the Rent since Commencement, or the last Market Rent Review.
You may also see a remeasurement entry if you had a Floor on your Market Rent Reviews that is greater than 100%.
If you've set up a Market Rent Review Cap and/or Floor on the Other page of your Agreement, you'll see an orange box reminding you of this. If the Rent you enter doesn't meet the conditions of this warning, this may have an impact on your IFRS 16 Reporting calculations. You can read more about this here.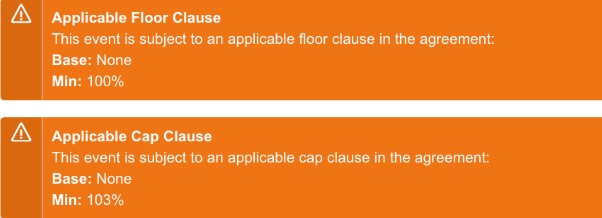
- Use the text field to record the new Rent amount. You'll see the percentage difference calculated and displayed on the side
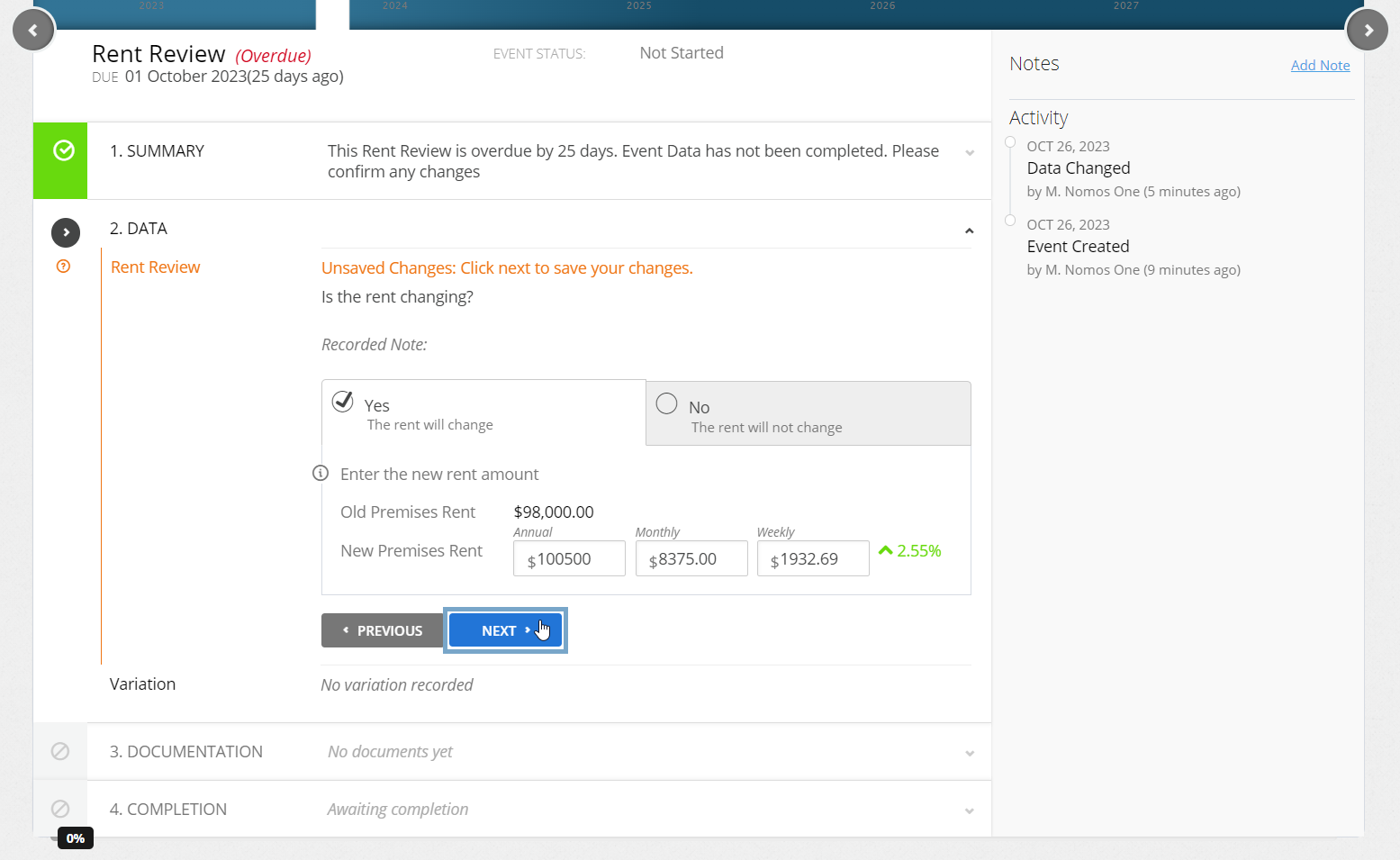
If a Floor is applied to the Market Rent Reviews in your Agreement, you'll only see a remeasurement entry in your Journals if the amount is different from the Floor value.
If no Floor has been applied, you may see a remeasurement entry in your Journals for an increase or decrease in Lease Liability. This is because the default treatment in the IFRS 16 calculations is to project the Rent to stay at the same rate as the previous Market Rent Review, or Commencement amount, whichever is more recent.
- If there are any additional changes to the contractual data of your Agreement which take effect from the Event Date, click Yes, there are variations to the Agreement and record these. If there are no other changes occurring, click No additional Variations, then click Next
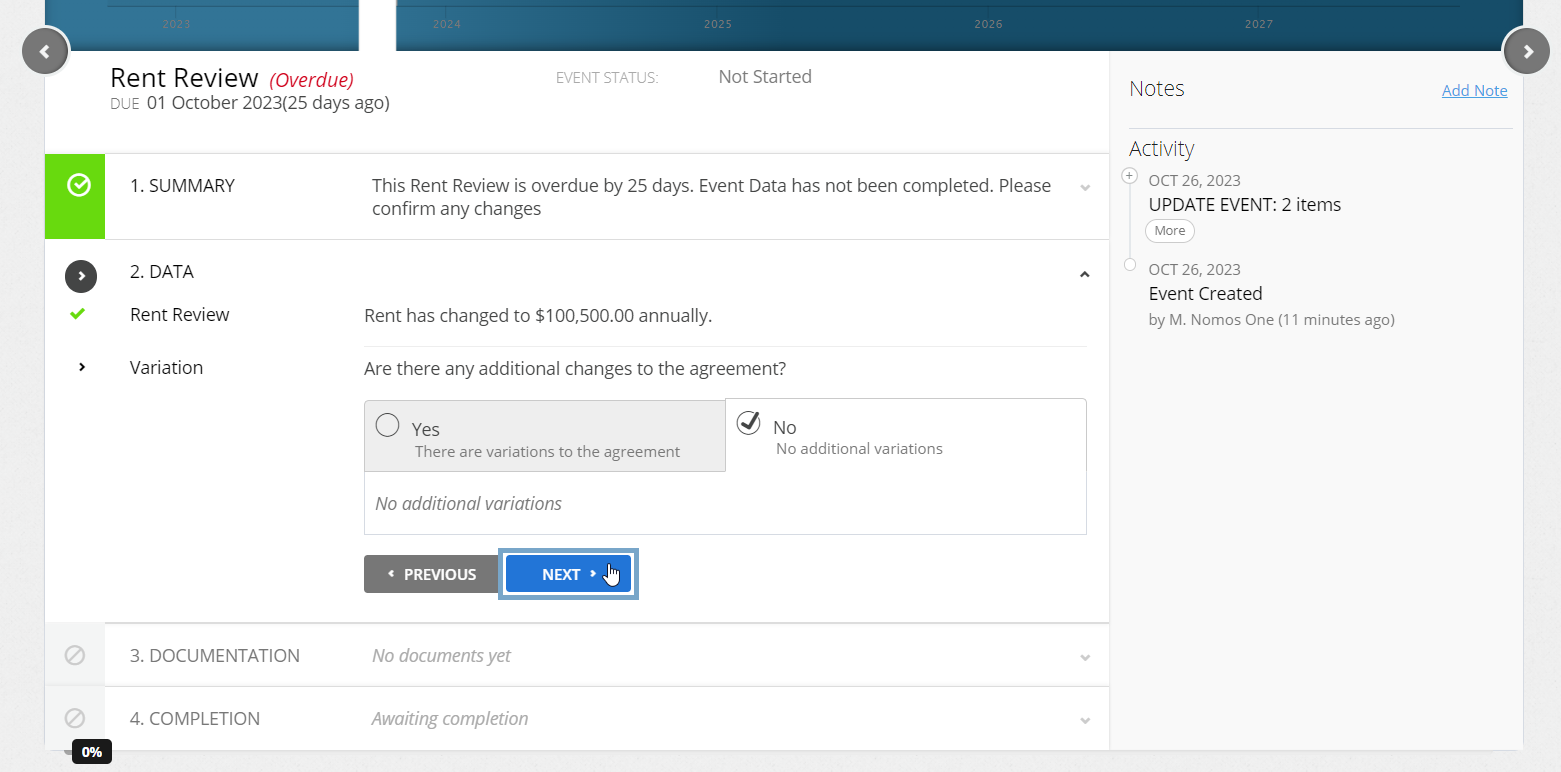
- Upload any supporting Documentation, or select No Documentation and click Next
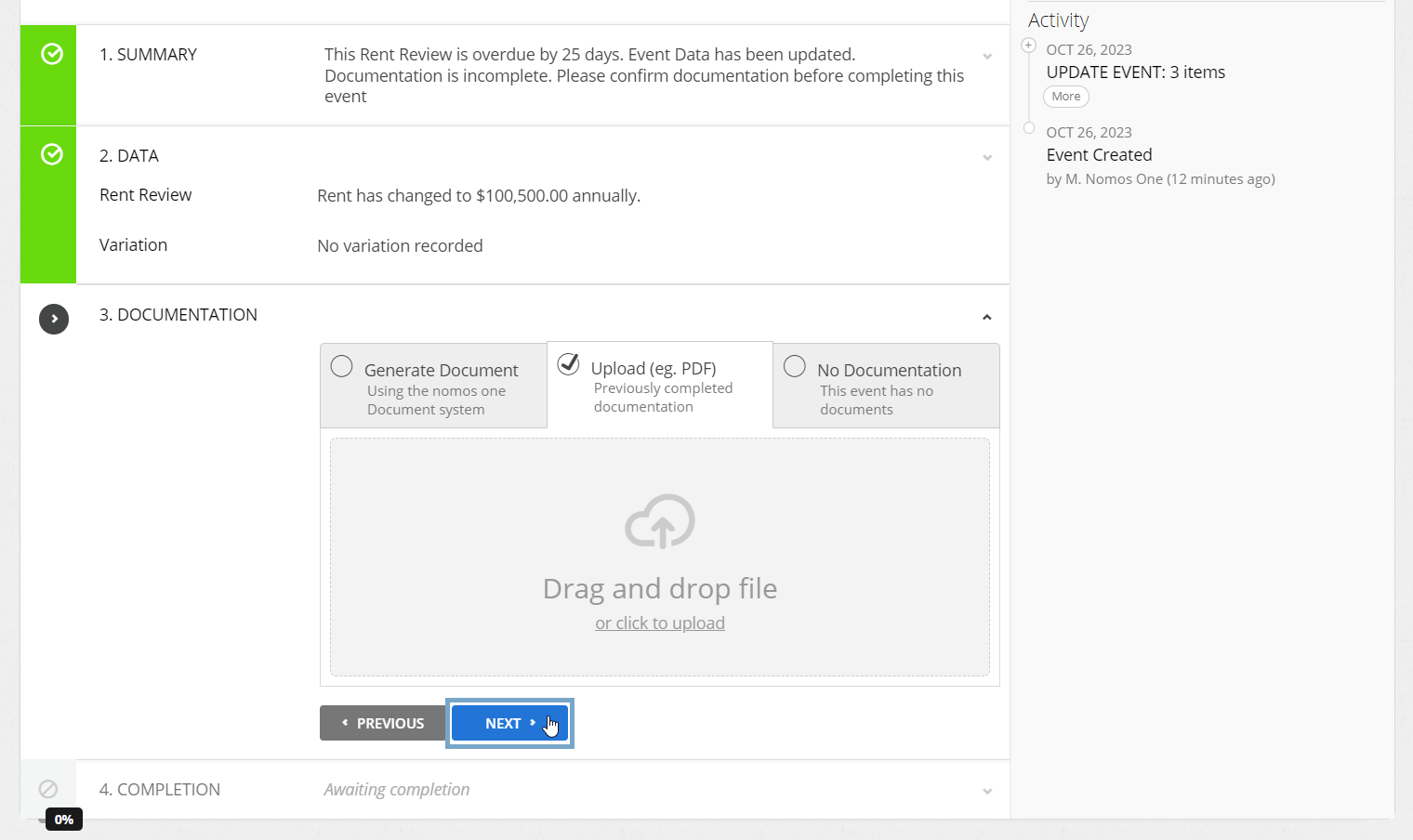
- Confirm the Data Change Date of the Event by clicking Complete. This should be the same as the Event Date. If these don't match, click Edit to select the correct date before going on to click Complete
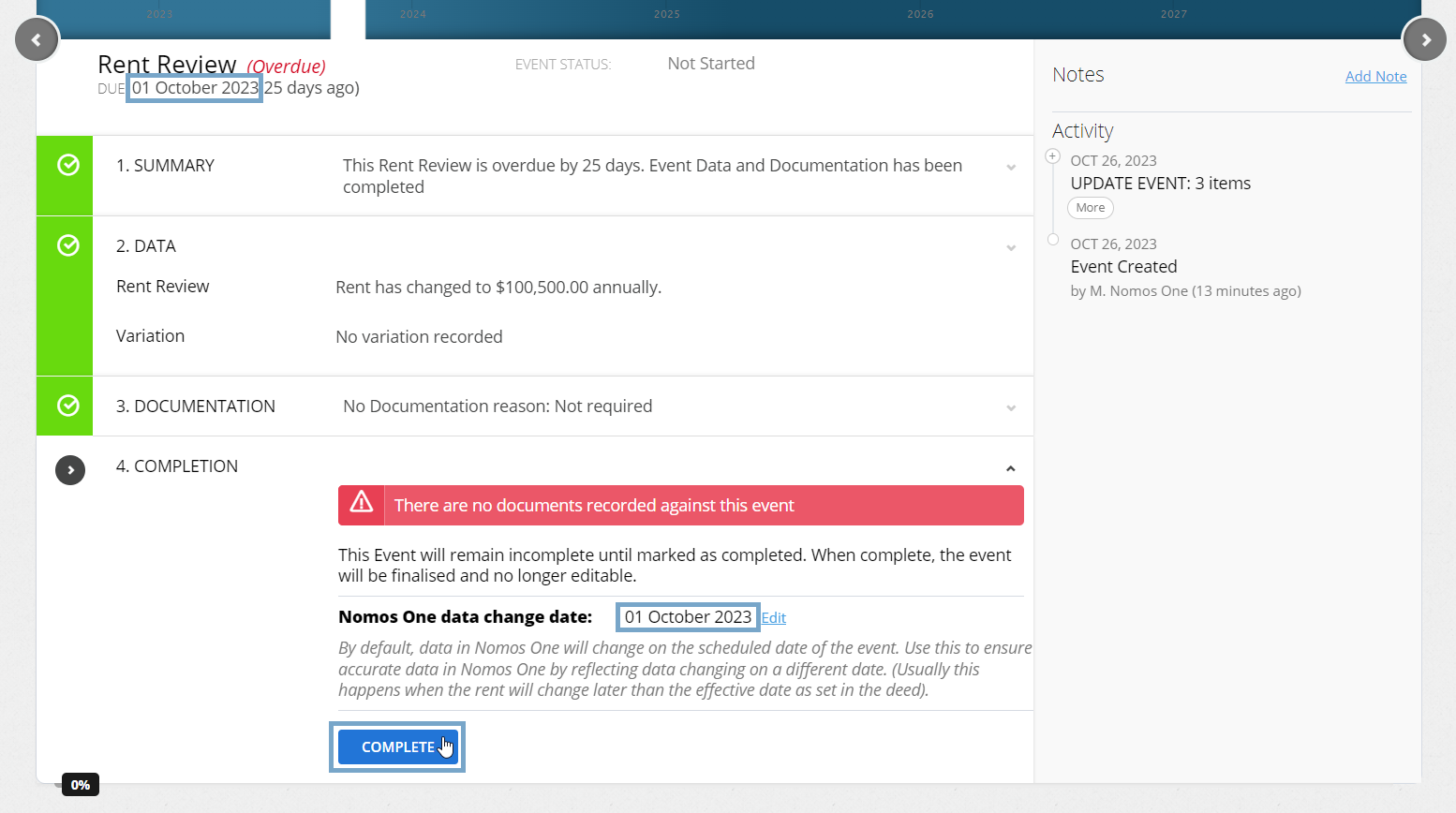
You'll see a certification that you're Done, and the icon on the Agreement Timeline will turn green so you'll know you have finished!
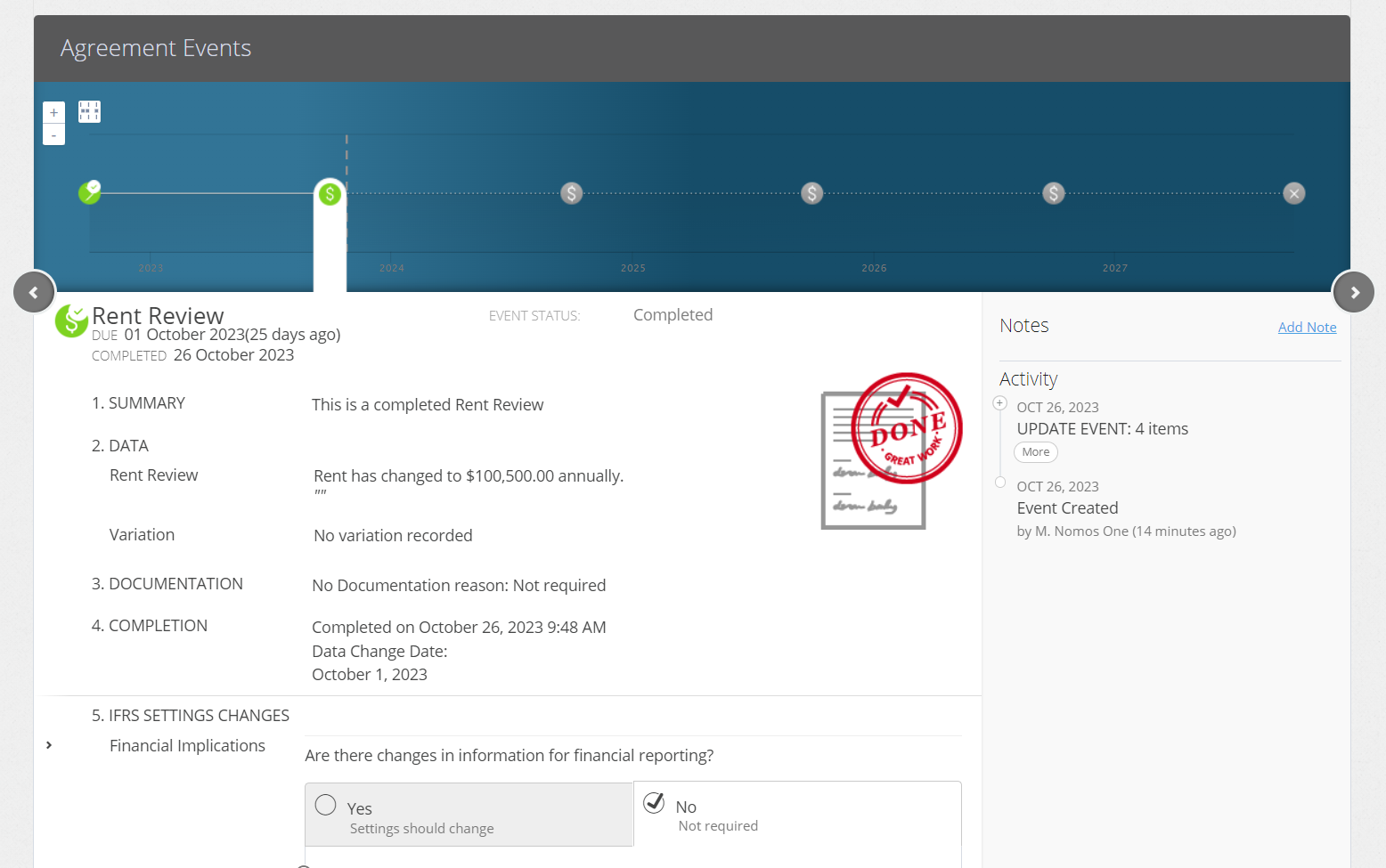
Make sure you refresh your page to ensure the Agreement Header displays the updated Rent amount from your Rent Review.
Please Note: If there is a Rent Review on an Agreement that doesn’t line up with the Rent Payment Date, there will be a pro-rata rent amount recorded on the following Payment Date. This is to represent the additional rent that would have been paid between the Rent Review Date and the next Payment Date.
Payment Dates following the first payment date after the Rent Review will then show the updated Rent amount.
Nomos One does not provide or purport to provide any accounting, financial, tax, legal or any professional advice, nor does Nomos One purport to offer a financial product or service. Nomos One is not responsible or liable for any claim, loss, damage, costs or expenses resulting from your use of or reliance on these resource materials. It is your responsibility to obtain accounting, financial, legal and taxation advice to ensure your use of the Nomos One system meets your individual requirements.