If you have an option to renew your Agreement that is approaching or overdue, you’ll need to complete the Renewal Event on the Agreement Timeline.
Whether your Renewal is included in your IFRS 16 Reports depends on the IFRS 16 Questionnaires. If at the Commencement of your Agreement you factored this option into your IFRS 16 Reporting period, it will automatically pull through to your reports. If you didn't include this Renewal in your assumptions at Commencement but now want to report on it, you'll need to update your Expected Renewals to include it.
If your Agreement has gone into Holdover or is exercised on a Month to Month basis, make sure to check out this article to correctly reflect this.
How to Complete Renewals
- Click on the Renewal Event you would like to update, and click Start Event

Is your Renewal Event in a locked period? You'll need to ask a user with the Administrator permission in your Organisation to edit the Lock Date before you complete the Event. Check out this article for more information.
- At the Data step, select whether or not this right of renewal is being exercised by clicking Yes the Renewal will be exercised, or by clicking No the Renewal will not be exercised

If you've selected No the renewal will not be exercised, select Expire and add an additional explanation if your organisation requires. Please note that even though 'Expire' is selected by default, you'll need to actively click 'Expire' again before you're able to click Next to continue
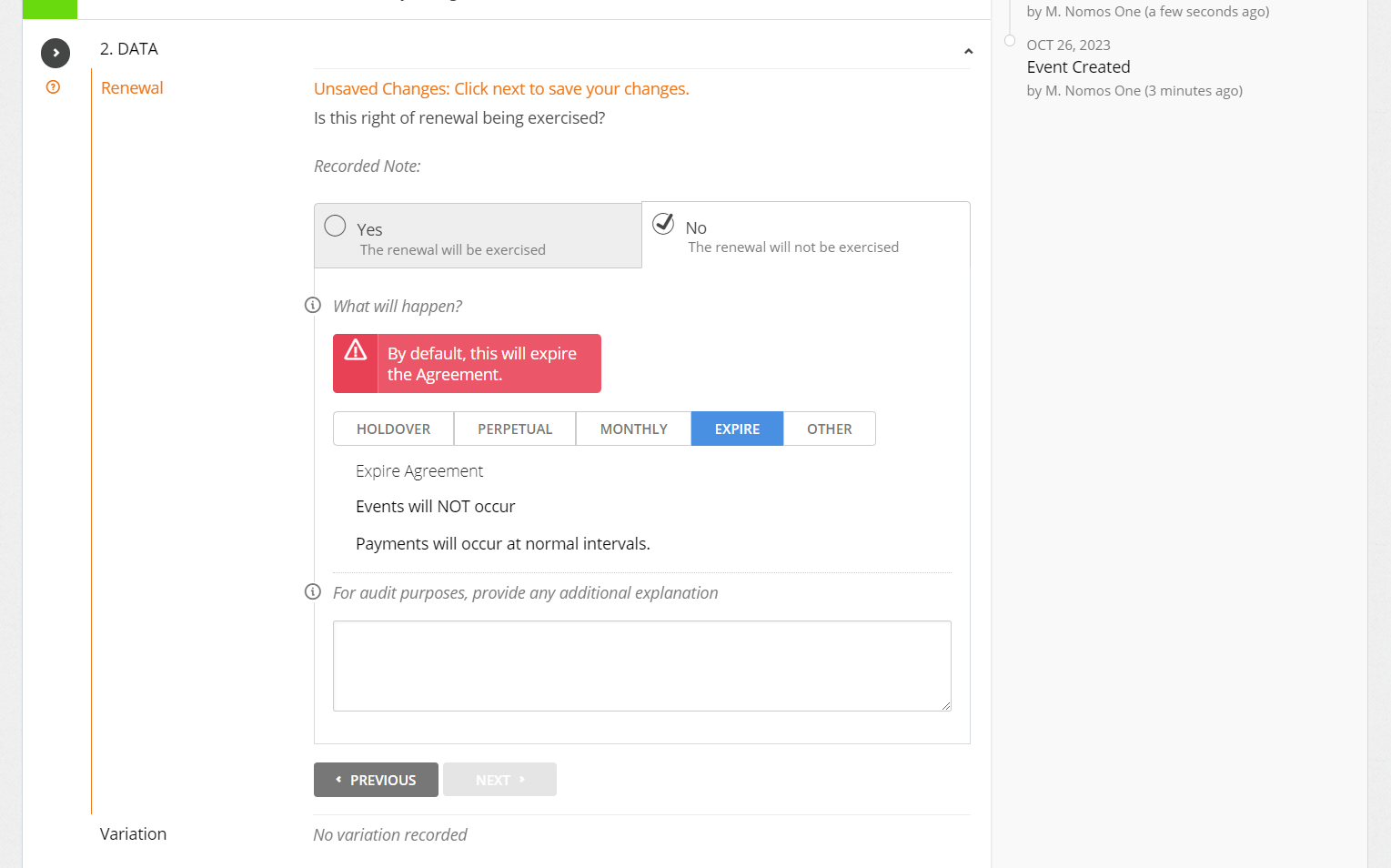
If your Agreement has changed to be in a state of Holdover, Perpetual, or Month to Month arrangement, check out this article for more guidance.
- If there are additional changes to the contractual provisions of your Agreement which take effect from the Renewal date, select Yes there are variations to the agreement, and follow our guidance on adding a Variation to a scheduled Event. If there are no changes effective from the Renewal date, select No additional variations, then click Next

- Upload any supporting Documentation, or select No Documentation and click Next
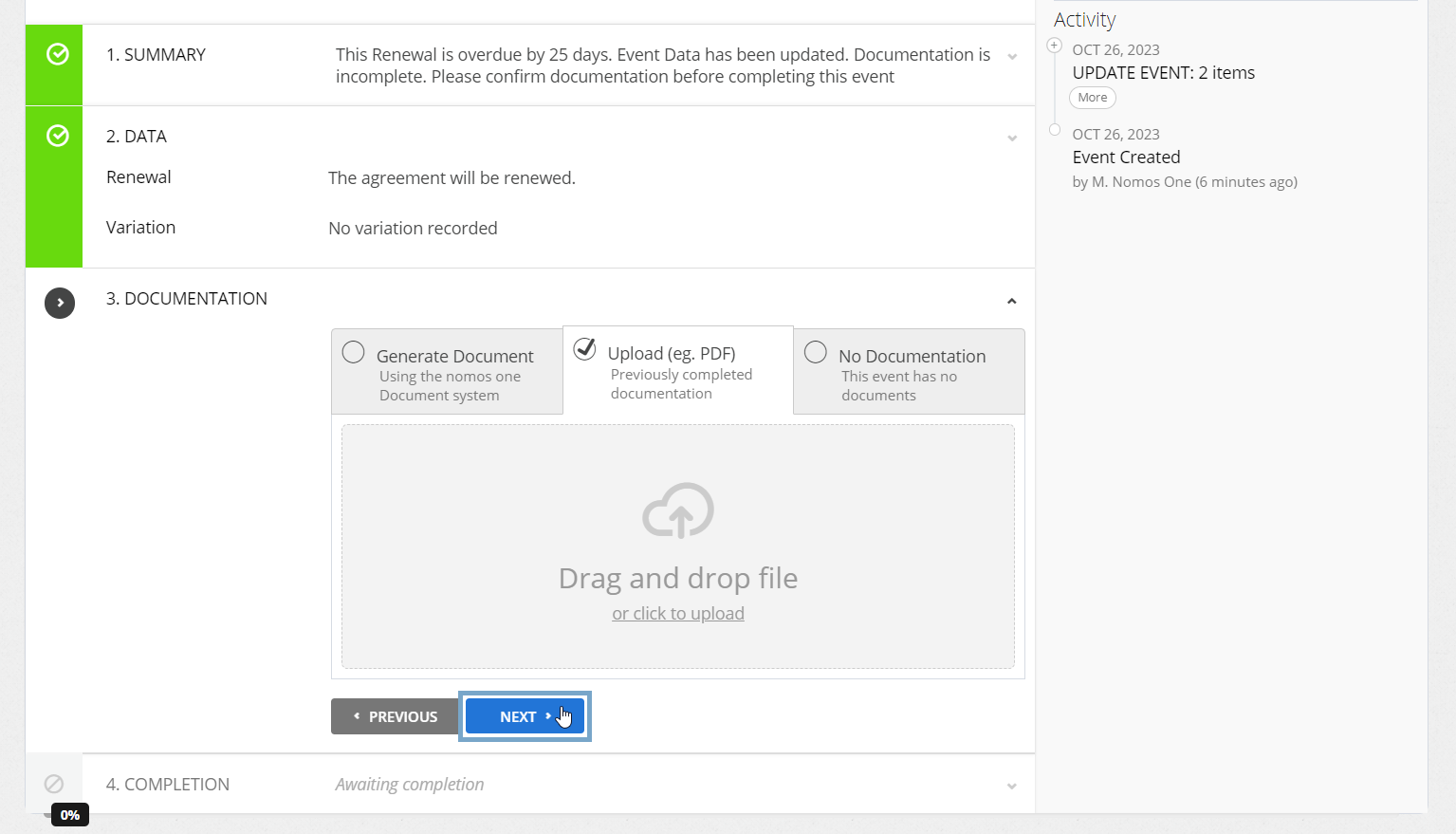
- Confirm the Data Change Date of the Event by clicking Complete. This should be the same as the Event Date. If these don't match, click Edit to select the correct date before going on to click Complete
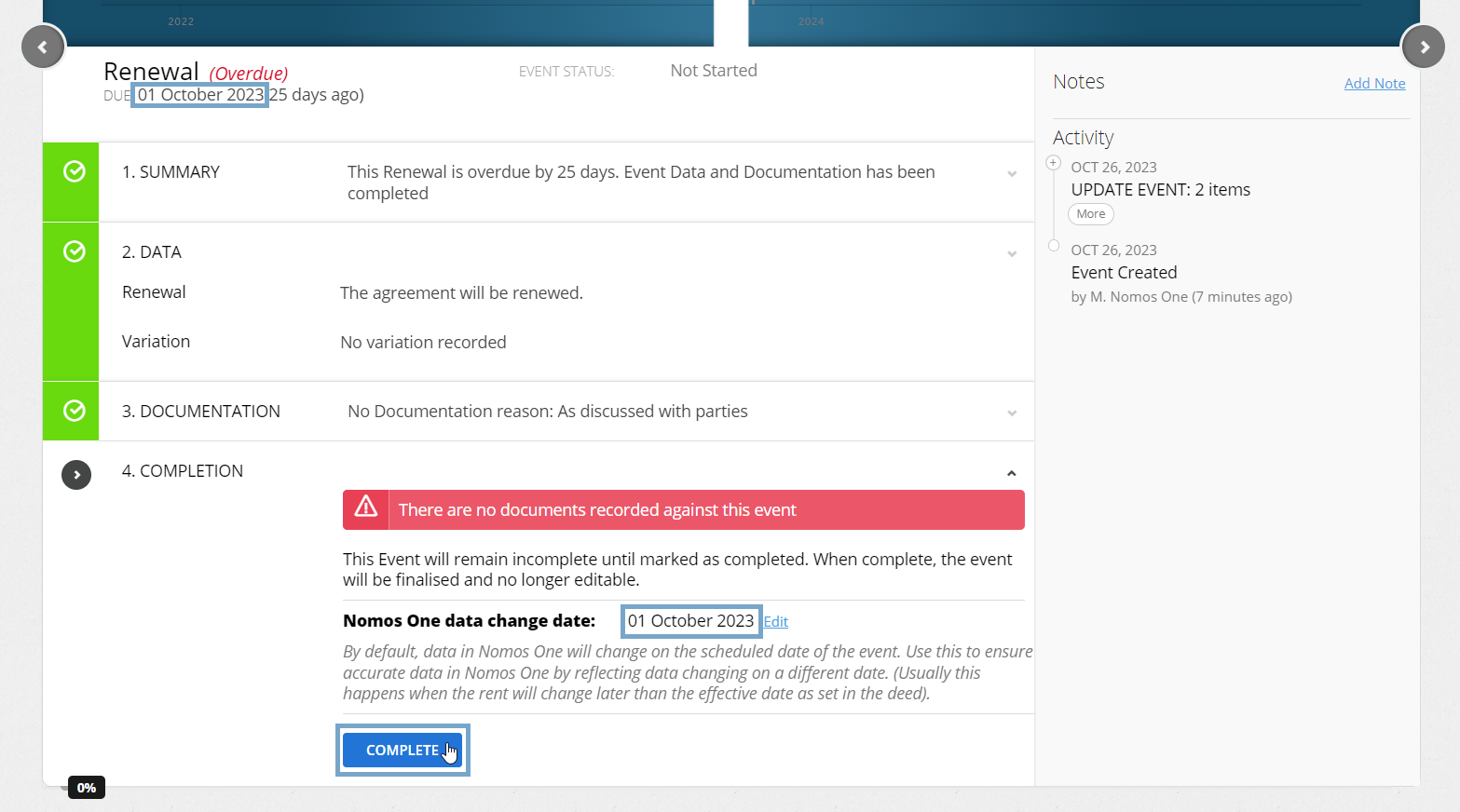
You'll see a certification that you're done, and the event icon on the Agreement Timeline will turn green so you know you've finished!
If you need to update your IFRS 16 Settings from the same date, you can do this by clicking Yes at the IFRS 16 Settings Change Questionnaire.
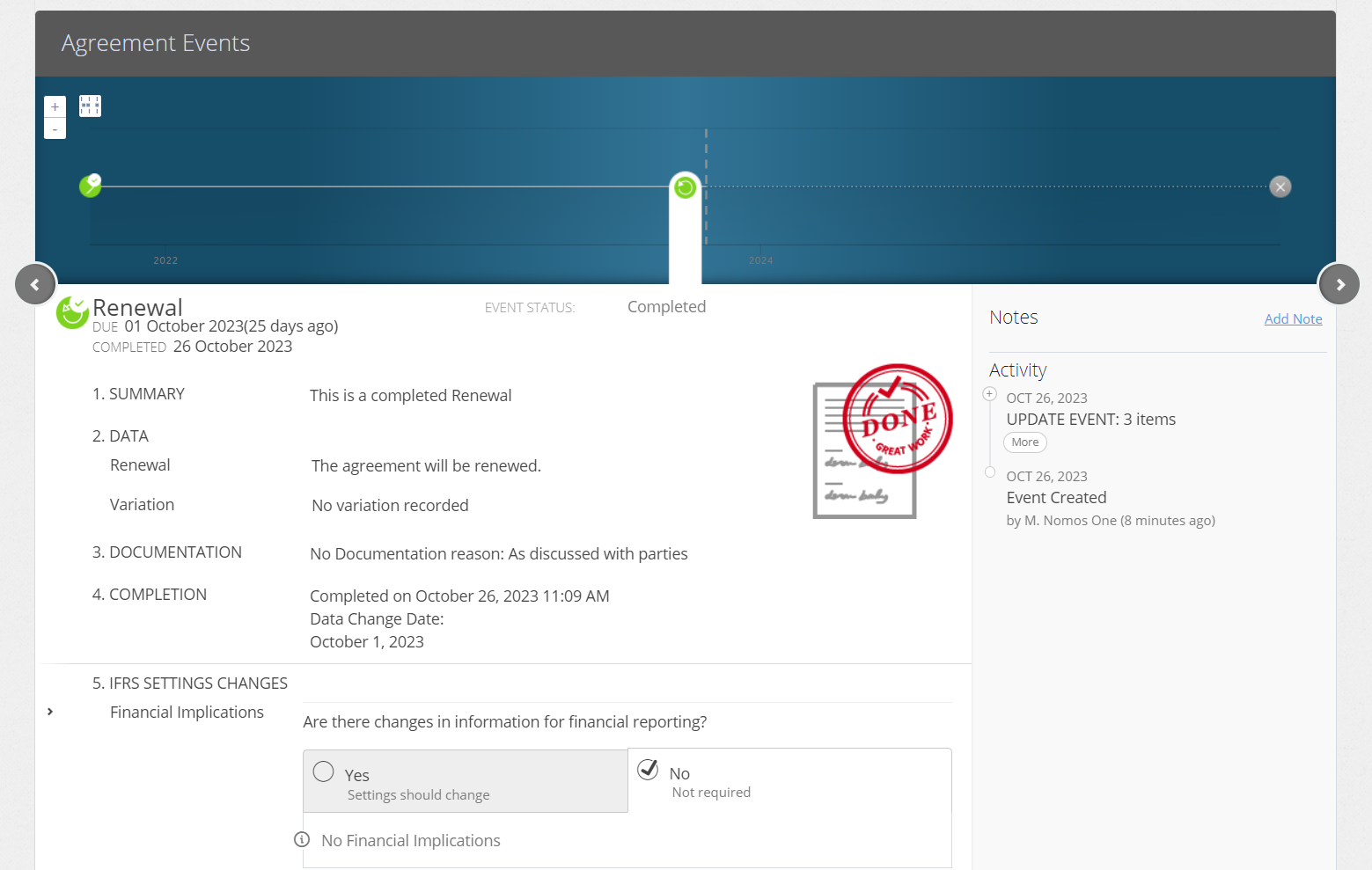
How to End the Agreement at a Renewal Event
If you need to alter your expected termination date due to a decrease in lease term, check out this article. Alternatively, if you need to surrender your Agreement, check out this article to ensure you correctly reflect the sudden termination.
- Click on the Renewal Event you would like to update, and click Start Event

Is your Renewal Event in a locked period? You'll need to ask a user with the Administrator permission in your Organisation to edit the Lock Date before you complete the Event. Check out this article for more information.
- At the Data step, select No the Renewal will not be exercised
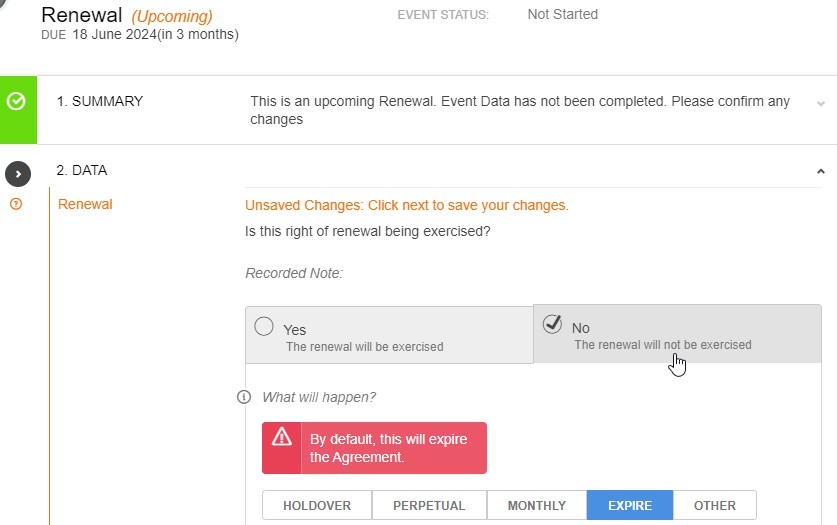
- Select Expire and add an explanation if required. Please note that even though “Expire” is selected by default, you'll need to actively click “Expire” again before you can click Next to continue

If your Agreement has changed to be in a state of Holdover, Perpetual, or Month to Month arrangement, check out this article for more guidance.
- A window will pop up, confirming you want to expire the Agreement. The events after the renewal event on which you are ending the agreement will not be deleted - please disregard this message. Click Continue
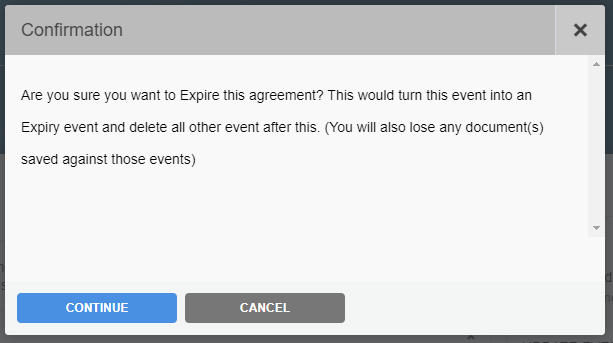
- Upload any Documentation, or select No Documentation and click Next
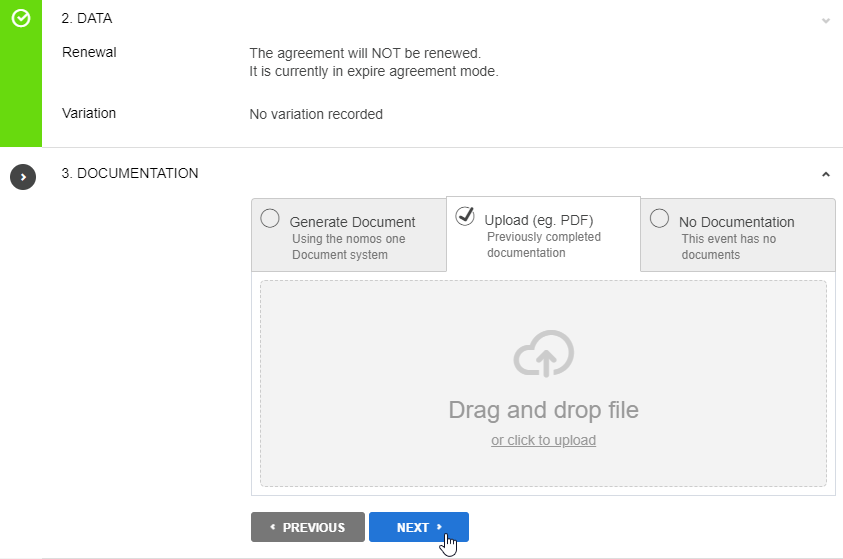
- Confirm the Data Change Date of the Event by clicking Complete. This should be the same as the Event Date. If these don't match, click Edit to select the correct date before clicking Complete
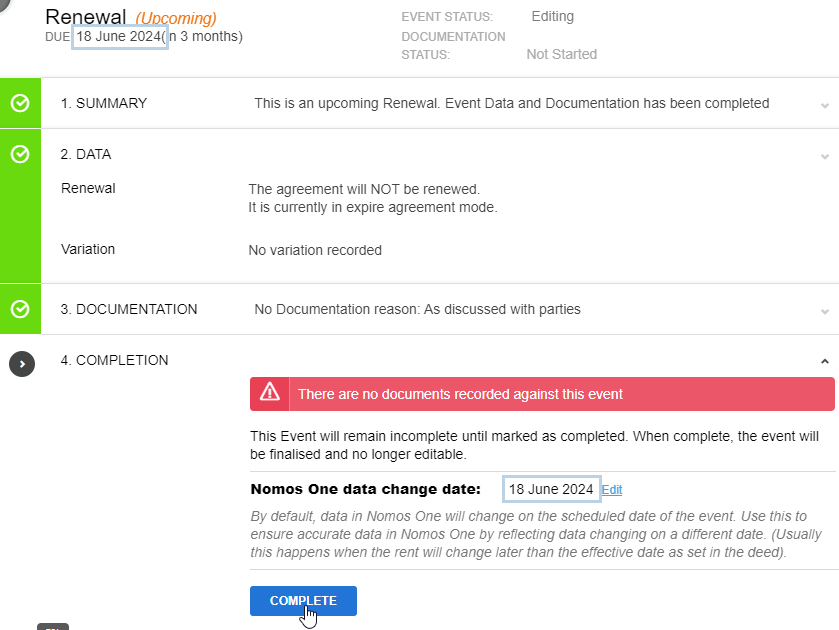
You'll see a certification that you're Done, and the event icon on the Agreement Timeline will turn green so you know you've finished!
Reflecting changes to Expected Renewals in your IFRS 16 Judgments
If your selected expected number of renewals does not align with expiring your Agreement at the relevant renewal date, you will need to update your expected number of renewals. This will ensure that IFRS 16 reporting concludes at the correct date.
For instance, an Agreement wherein you chose 4 renewals initially, but by the 2nd renewal event, you decide to exit the agreement. If you don't adjust the expected number of renewals, your IFRS 16 reporting would continue beyond that 2nd exit point. You would need to update the expected renewals to end reporting at that exit point.
As it is likely that you know in advance of the renewal event that you will exit the Agreement at that renewal event date, you can use a Variation event as a placeholder to record a change in the expected number of renewals.
- From the Agreement Timeline, click Action > Create / Edit Events
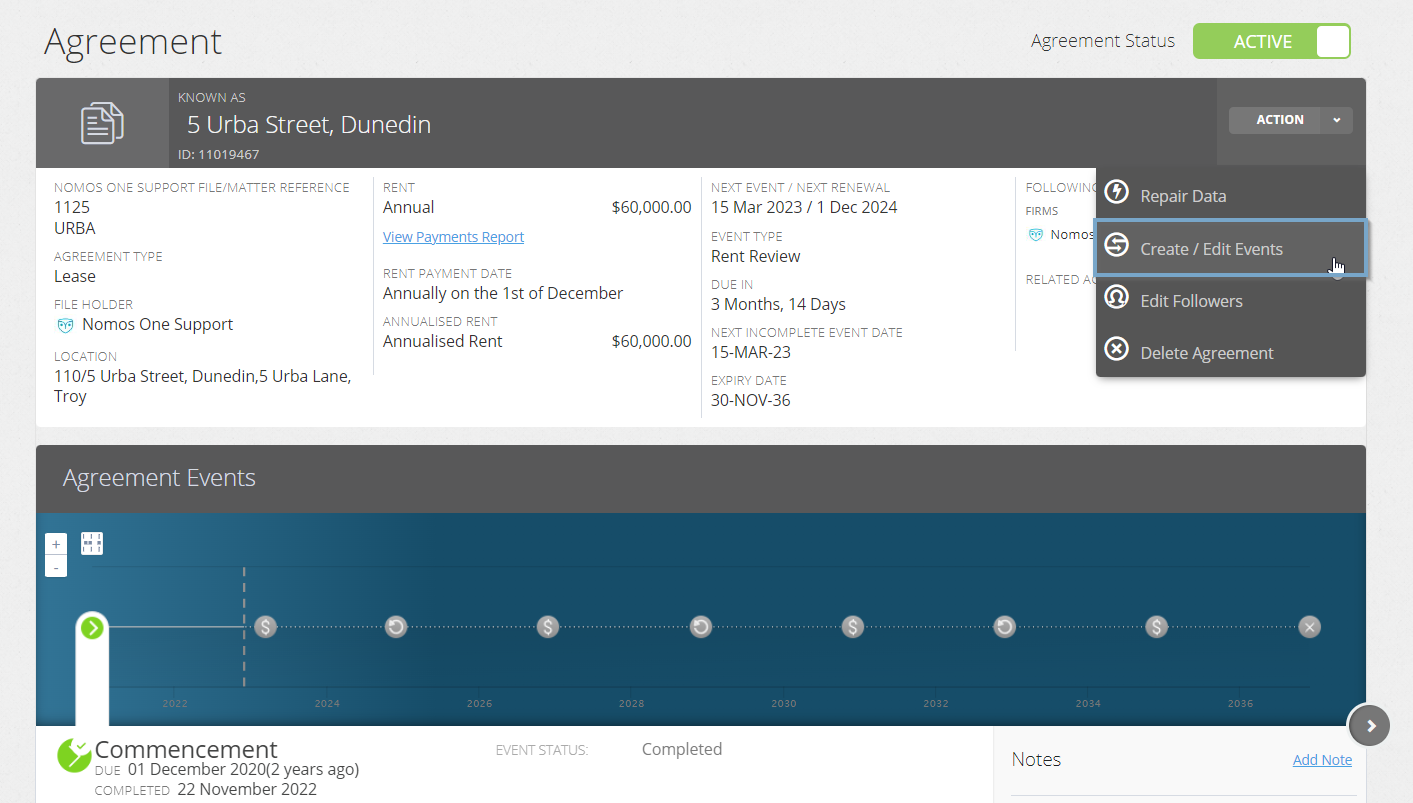
- This will take you to the Events page of the Agreement Wizard. Scroll down to the Variation section and using the calendar tool or text field record the date the change to your IFRS 16 Judgments should take place from. Remember to click Add

Please don't edit any Agreement data or information while inside the Agreement Wizard. Any changes made here will be altering your information and data known at the Commencement of your Agreement and will thus result in a change to your Opening Balance if you're reporting under IFRS 16 for this Agreement.
- Click Done at the top of the page to return to the Agreement Timeline
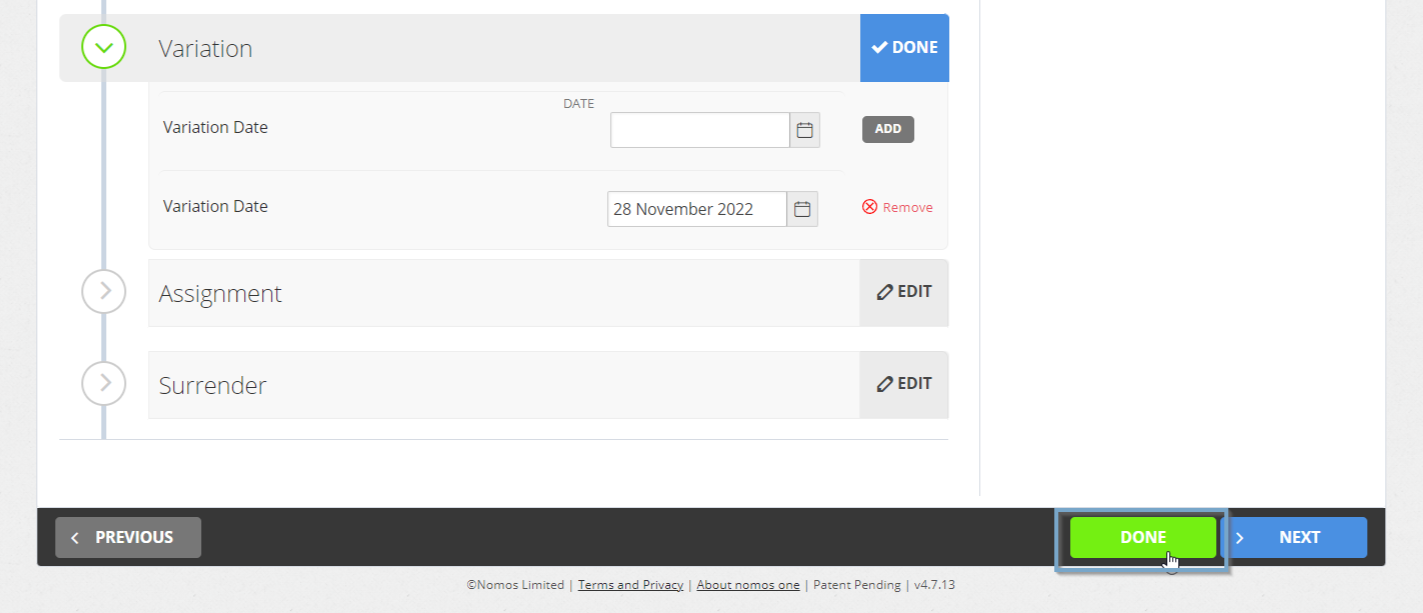
- You'll now see a new icon on the Agreement Timeline representing the Variation Event you just added in

- Click on the Variation Event icon, and at Step 1 click Start Event
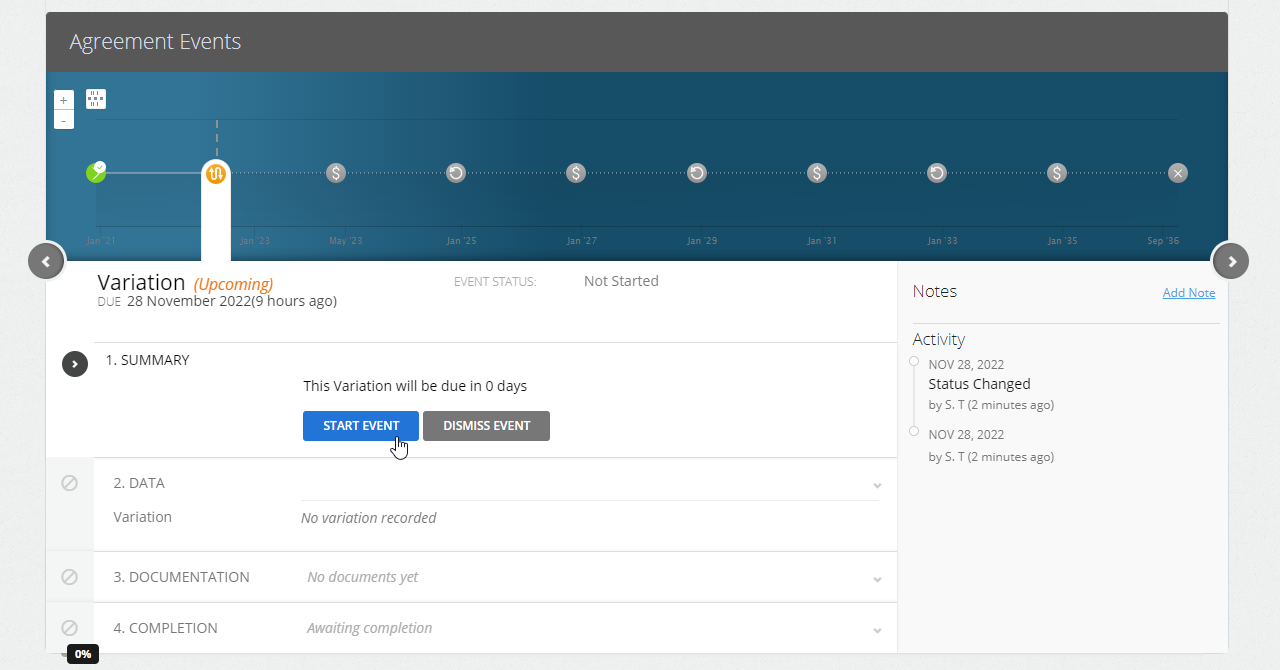
While you can add Events on a date that is within a locked period, you cannot complete these Events on the Agreement Event Timeline. If your Variation Event is within a locked period, you'll need to ask a user with the Administrator permission in your Organisation to edit the Lock Date before you can complete the Event. Check out this article for more information.
- At the Data step, you can select No, there are No Variations to this Agreement, then click Next
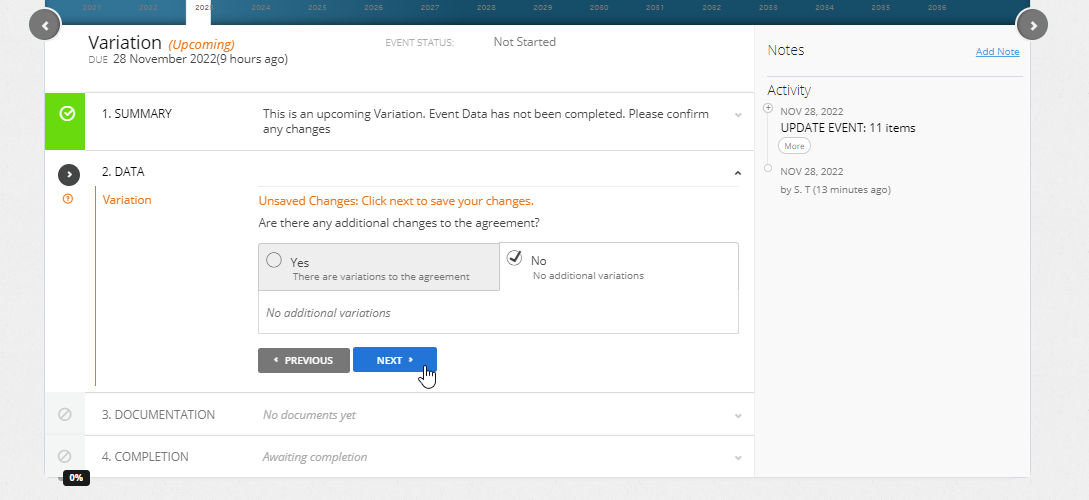
- Upload any supporting Documentation, or select No Documentation and click Next
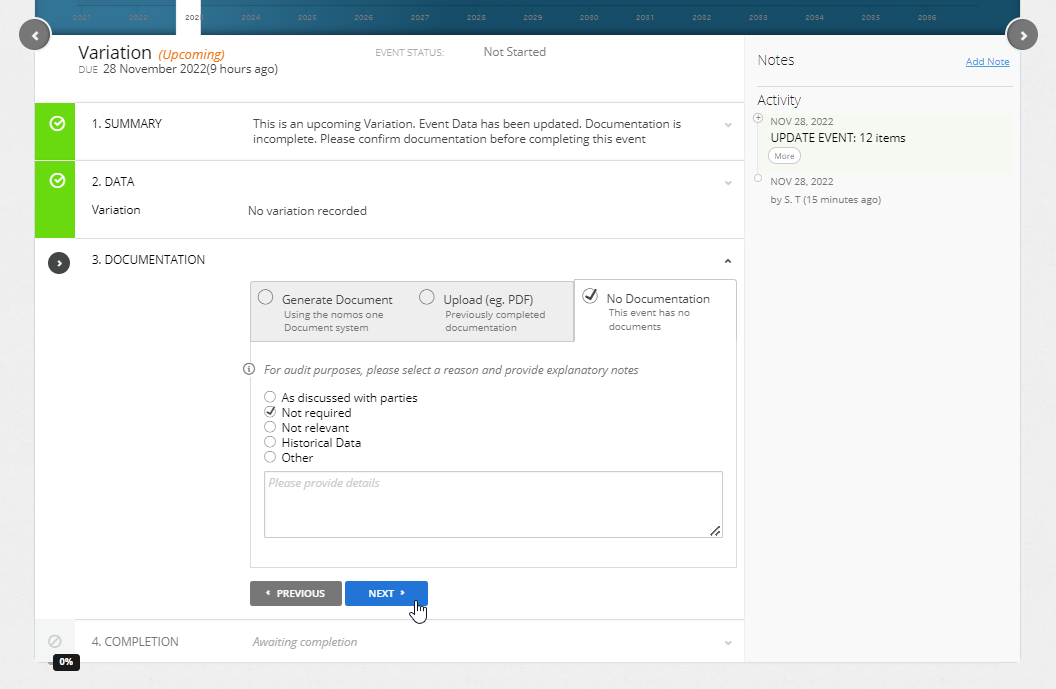
- Confirm the Data Change Date of the Event. This should be the same as the Event Date. Click Complete if this matches. If it doesn't match, click Edit to select the correct date before going on to click Complete

- You'll see a certification that you're Done, and the Event icon on the Agreement Timeline will turn green so you know you've finished
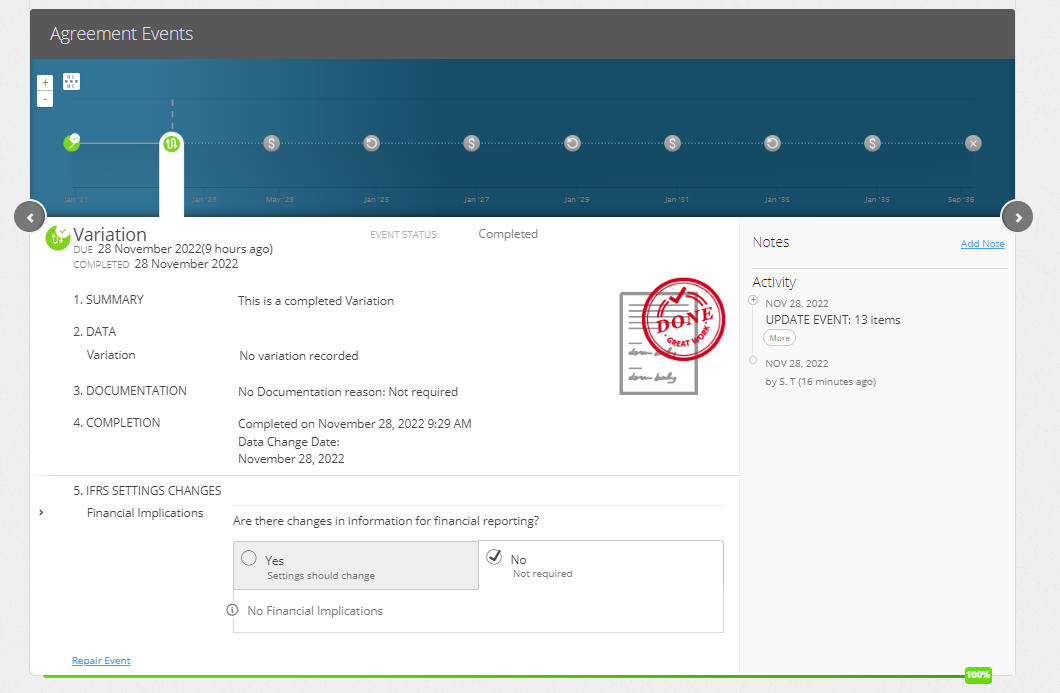
- At Step 5, on the IFRS 16 Settings Change Questionnaire, select Yes Settings Should Change
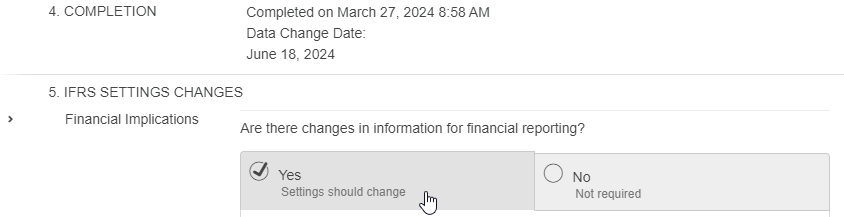
- Go to the Expected Renewals section of the Settings Change Questionnaire
- Toggle 'Is there a change in the anticipated number of renewals?' to Yes, from the available options, select the renewal that aligns with the renewal event you are expiring the Agreement.
- Record the effective date of change (this should match the Event Date of the Event you're completing the IFRS Settings Change Questionnaire on).
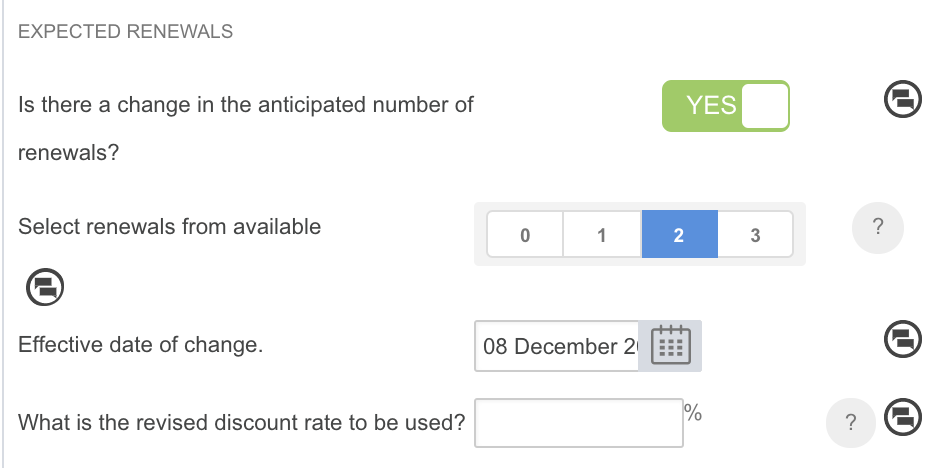
- Scroll to the bottom of the questionnaire and click Save
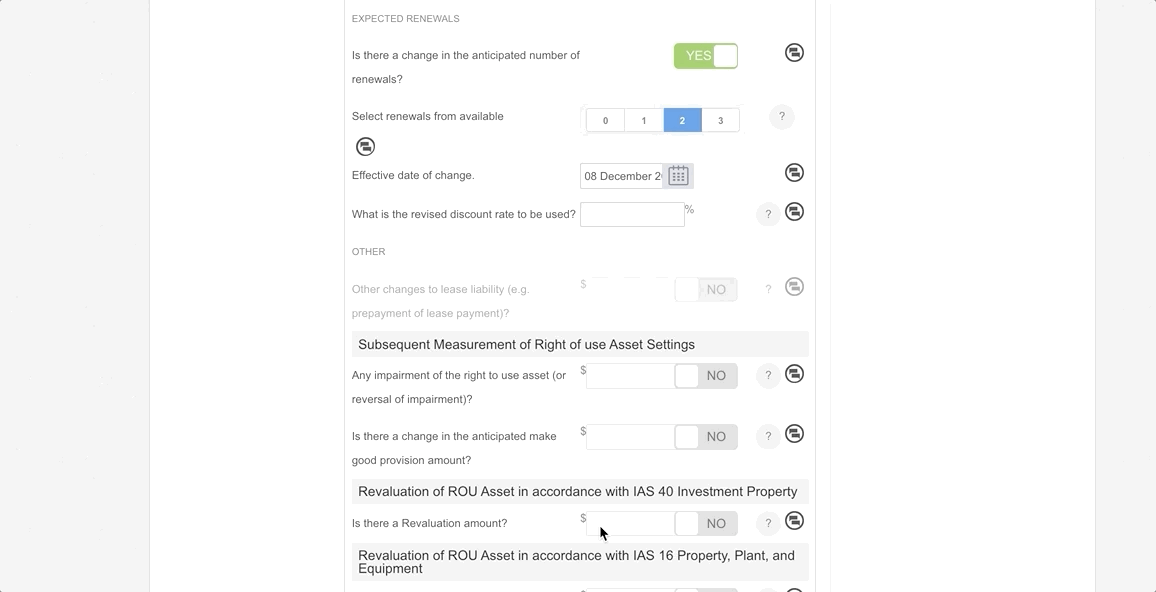
In IFRS 16 Reports, you will see reporting wrap up on the last day of your selected renewal period.
Nomos One does not provide or purport to provide any accounting, financial, tax, legal or any professional advice, nor does Nomos One purport to offer a financial product or service. Nomos One is not responsible or liable for any claim, loss, damage, costs or expenses resulting from your use of or reliance on these resource materials. It is your responsibility to obtain accounting, financial, legal and taxation advice to ensure your use of the Nomos One system meets your individual requirements.