The Agreement Settings page is where you define the name and key identifiers of an Agreement, as well as apply your IFRS 16 assumptions. The name and selections you make on this page are incorporated in the searching and filtering options in your Organisation, so it's important to define your Agreements in a way that enables easy navigation and reporting for your whole team.
Identifying your Agreements
The Agreement Type, Role, and File Display Name (Known As) must be entered in order to identify your Agreement, your Organisation's Role, and contract type in contractual and financial reporting. You can also add optional identifiers to your Agreement using the File/Matter Reference.
Agreement Type
Select an Agreement Type from the various contract types.

The Agreement Type you select here should reflect the legal contract type. If you're using IFRS 16 Reporting, you'll determine whether your Agreement is considered a lease for reporting purposes on the IFRS 16 Accounting and Compliance Questionnaire.
Role
Select the Role your organisation plays in the Agreement. The Role options will update depending on the Agreement Type you've selected.
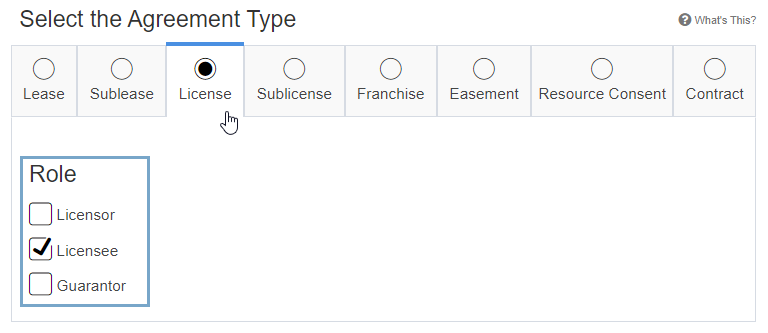
File Display Name
The File Display Name is the primary identifier of your Agreement in Nomos One. Make sure you enter a name that everyone in your organisation will recognise.
To record a File Display Name, click on the text field and type your chosen name.
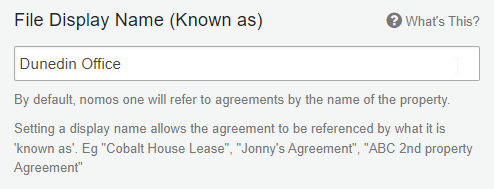
Need some inspiration? Examples of naming conventions used by our clients include addresses of the premises, the name of the property or a unique ID for the agreement.
File/Matter Reference (optional)
With the File/Matter Reference feature you're able to add unlimited unique identifiers that your organisation associates with an Agreement, then use these to search for and filter your Agreements in contractual reports. Examples include billing codes, internal and external vendor IDs, and serial numbers/registration details for your assets.
To add a File/Matter Reference, click on the text box, type your identifier, then click Add. If you have multiple references, repeat this for each reference you wish to include.

If you need to make a change to an existing reference, click Remove to delete.
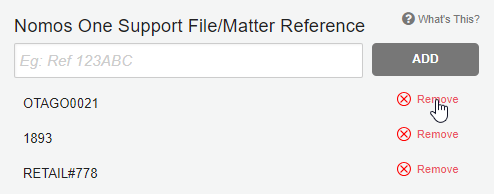
Linking Related Agreements
If you've got any Agreements that share a relationship, such as a Head Lease and Sublease, the Related Agreements feature allows you to link these together so that you can navigate between them with a single click.
To link Agreements together:
- Click Add related agreement
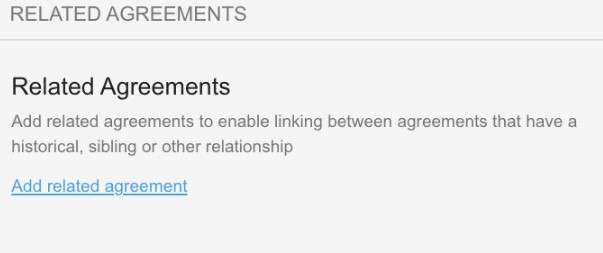
- Scroll using the dropdown bar, or use the search bar to find the Agreement you wish to link
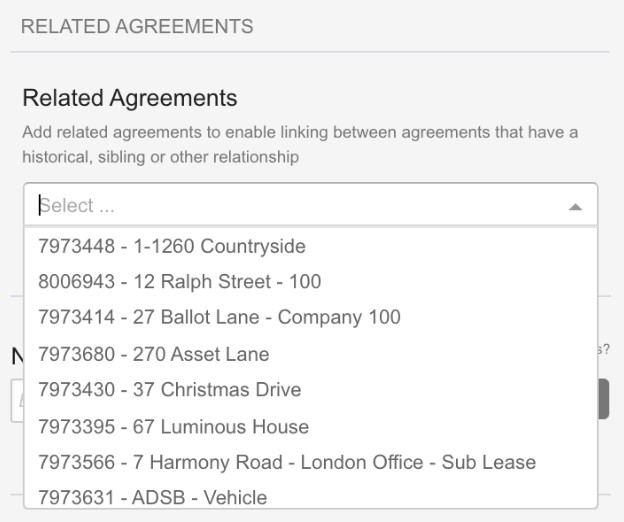
- Once you've found the right Agreement, click on it to select it as a related Agreement
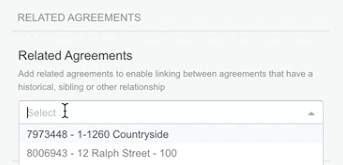
- You can use the text field below to enter a description that describes the relationship between the selected Agreements
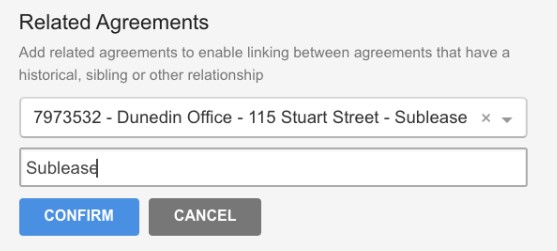
- Click Confirm. Once saved, you should see a hyperlink.
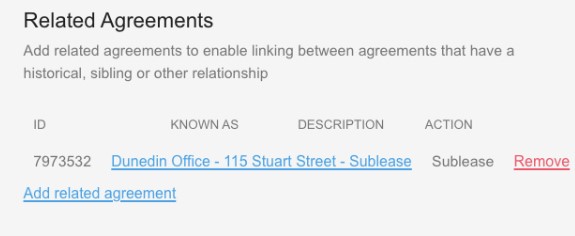
You'll be able to click on the hyperlink to navigate directly to the Agreement Overview of your linked Agreement. You'll also see this hyperlink appear on the Agreement Overview of the Agreement you set it up on.
Please note: In order to link Agreements, both Agreements must be Active in your Organisation. This feature works unilaterally, so each Agreement will need to be linked separately.
Adding Followers to your Agreement
A Follower is a User who will receive notifications and email reminders about the overdue and upcoming Events on an Agreement. By default, all Users in an Organisation are set as the Followers on a newly created Agreement. While there is an option to edit the Followers on the Settings page of an Agreement, we're currently experiencing an issue with this functionality and it is not working as expected.
If you need to edit the Followers on an Agreement, this can be done by a User with Manager permissions in your Organisation, using the Management page.
Apply Asset Classes
The Settings page is where you can apply an Asset Class to your Agreement for IFRS 16. These will be set up by the Administrators in your Organisation and can be used to Filter the Disclosure and Financial Statements Report. Assigning an Asset Class to your Agreement can only be done after your Initial Agreement has been created, so this is something you'll need to return to set up later.
IFRS 16 Accounting Compliance Questionnaire
The Initial IFRS 16 Questionnaire is where you will record your Initial IFRS 16 Judgments to be applied to your Agreement at Commencement / Transition. This will only appear on the Settings page if you've turned on the IFRS 16 Reporting functionality in your Organisation, and you've gone through the Agreement Wizard and created and saved Events against your Agreement. As such, it's something you'll need to return to and fill out once you've finished all of your data entry.
Sub Mode and Financial Groupings
Please note that both of these features on the Settings page are historic features that are no longer supported in Nomos One. While in these fields you can make selections and enter text, any inputs recorded here will not have any impact on your Agreement or Reporting. For the Sub Mode feature, there are other ways that we can record Expiries, Holdover, or Month to Month arrangements on your Agreement.
What's next?
Once you've finished entering your Agreement Settings, click Next to move to the Parties page.
Nomos One does not provide or purport to provide any accounting, financial, tax, legal or any professional advice, nor does Nomos One purport to offer a financial product or service. Nomos One is not responsible or liable for any claim, loss, damage, costs or expenses resulting from your use of or reliance on these resource materials. It is your responsibility to obtain accounting, financial, legal and taxation advice to ensure your use of the Nomos One system meets your individual requirements.