Pre-Payments are payments that are made before the due date of the fixed payment in your agreement that are assigned towards your rental obligations. These will reduce your Lease Liability in your IFRS reporting. Depending on the Effective Date entered and your transition method, you might also see an adjustment to your Right of Use Asset.
This article contains the instructions for how to add a Pre-Payment to your Agreement where the payment date is after the Commencement of your Agreement. As we're currently experiencing an issue with recording these pre-payments using the regular Pre-Payment function, you'll need to follow these instructions to record any Pre-payments that have a payment date after the Commencement of your Agreement.
Video Tutorial: How to add a Pre-Payment after Commencement
How to add a Pre-Payment to your Agreement after it has Commenced
To add a Pre-Payment to your Agreement after it has commenced:
- On the relevant Agreement, click Action > Create / Edit Events
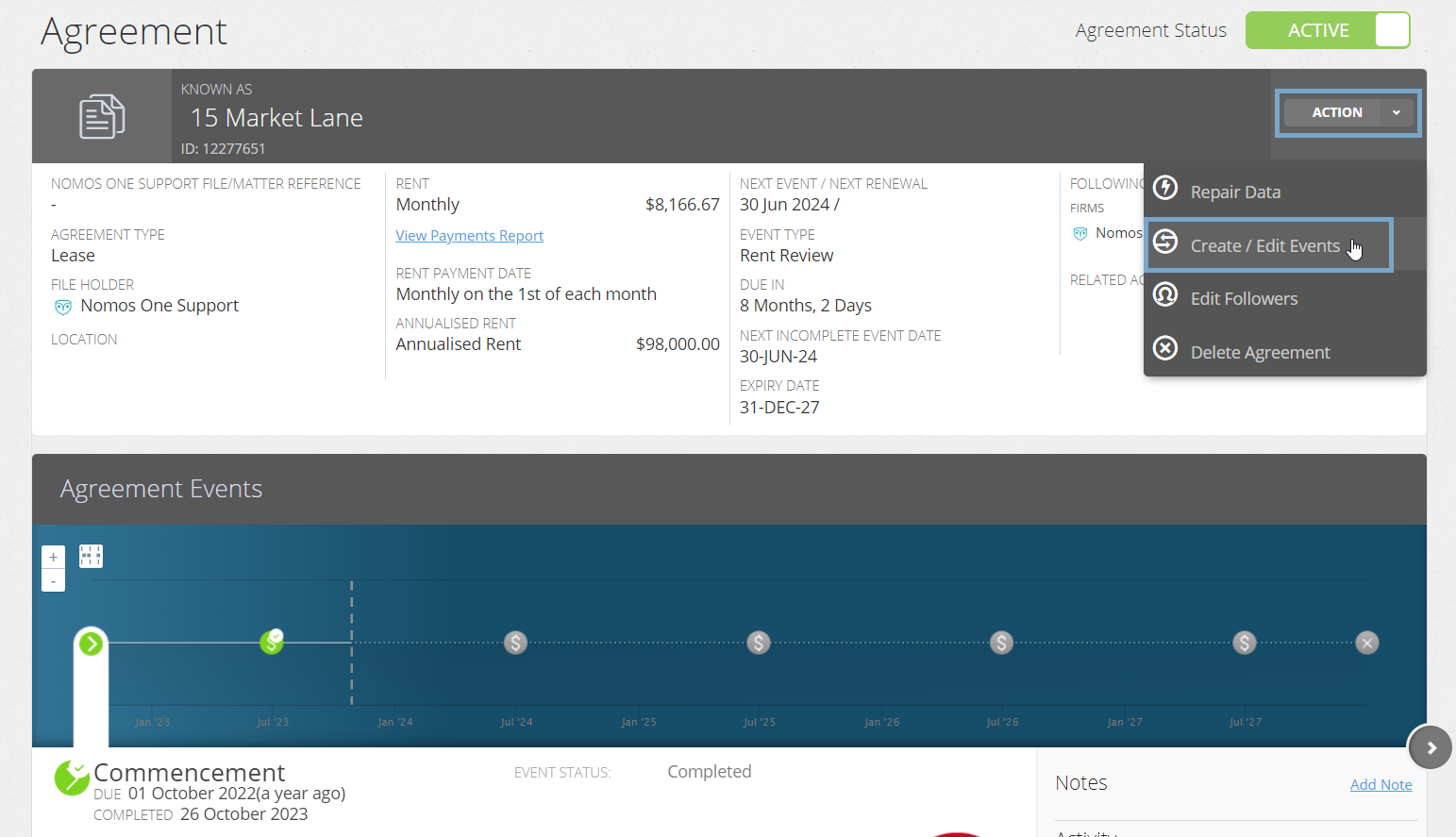
- This will take you to the Events page of the Agreement Wizard where you can scroll to the Variation section and click Edit
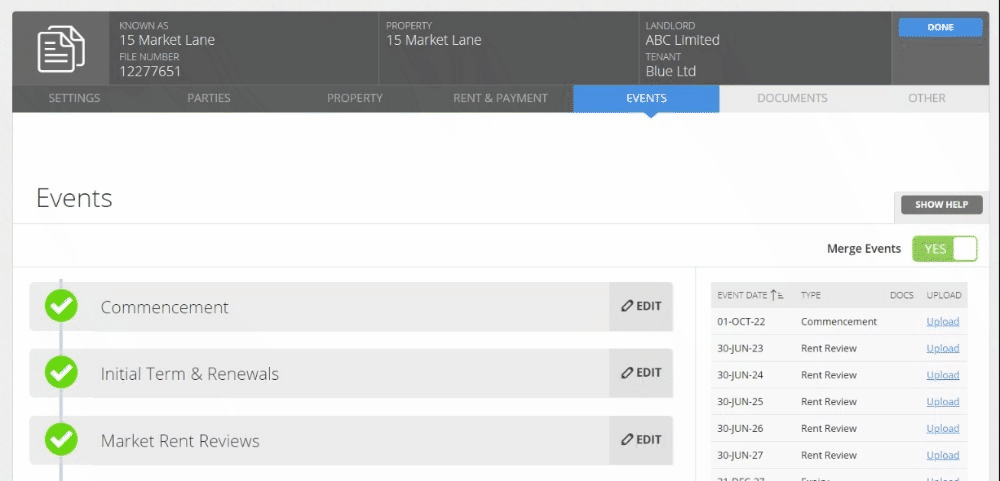
- Using the calendar tool or text field, enter a Variation Event for the date you agreed to the terms of the Pre-Payment. Remember to click Add
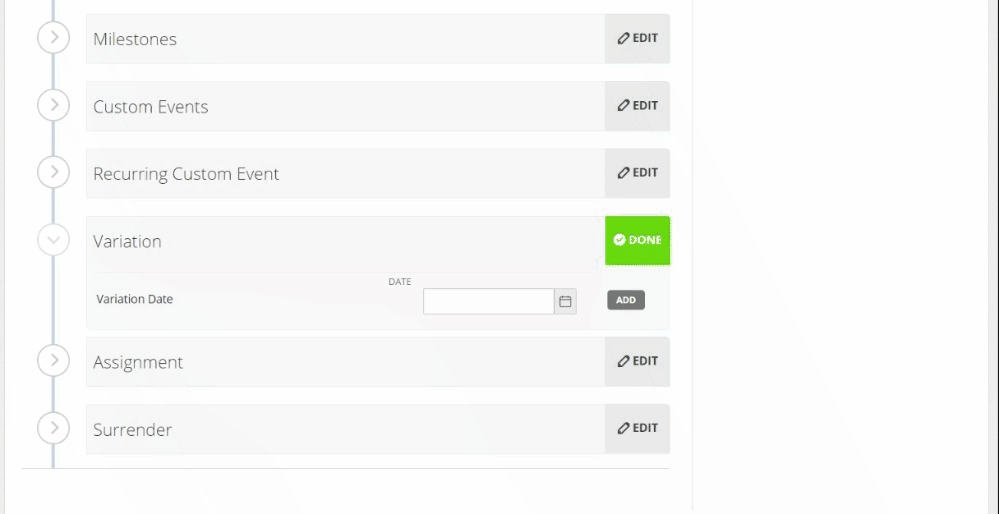
Please don't edit any Agreement data or information while inside the Agreement Wizard. Any changes made here will alter your information and data known at the Commencement of your Agreement and will thus result in a change to your Opening Balance if you're reporting under IFRS 16 for this Agreement.
- Click Done at the top or bottom of the page to return to the Agreement Timeline
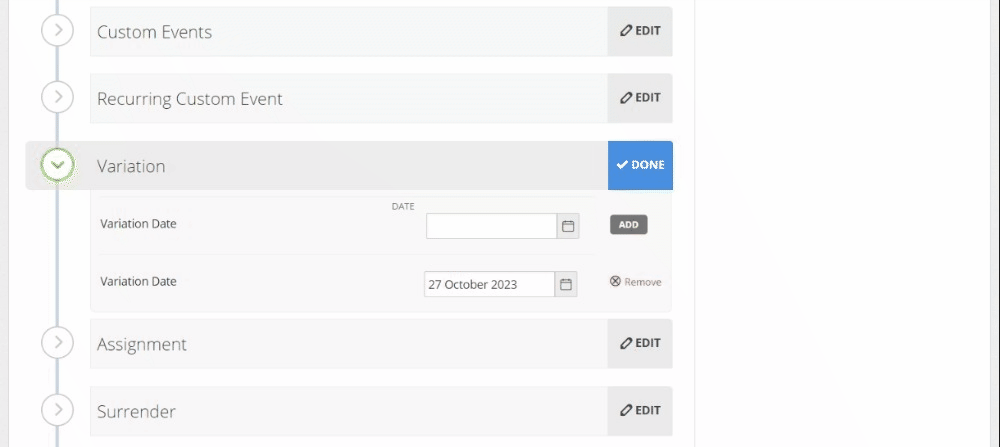
- You'll now see a new icon on the Agreement Timeline representing the Variation Event
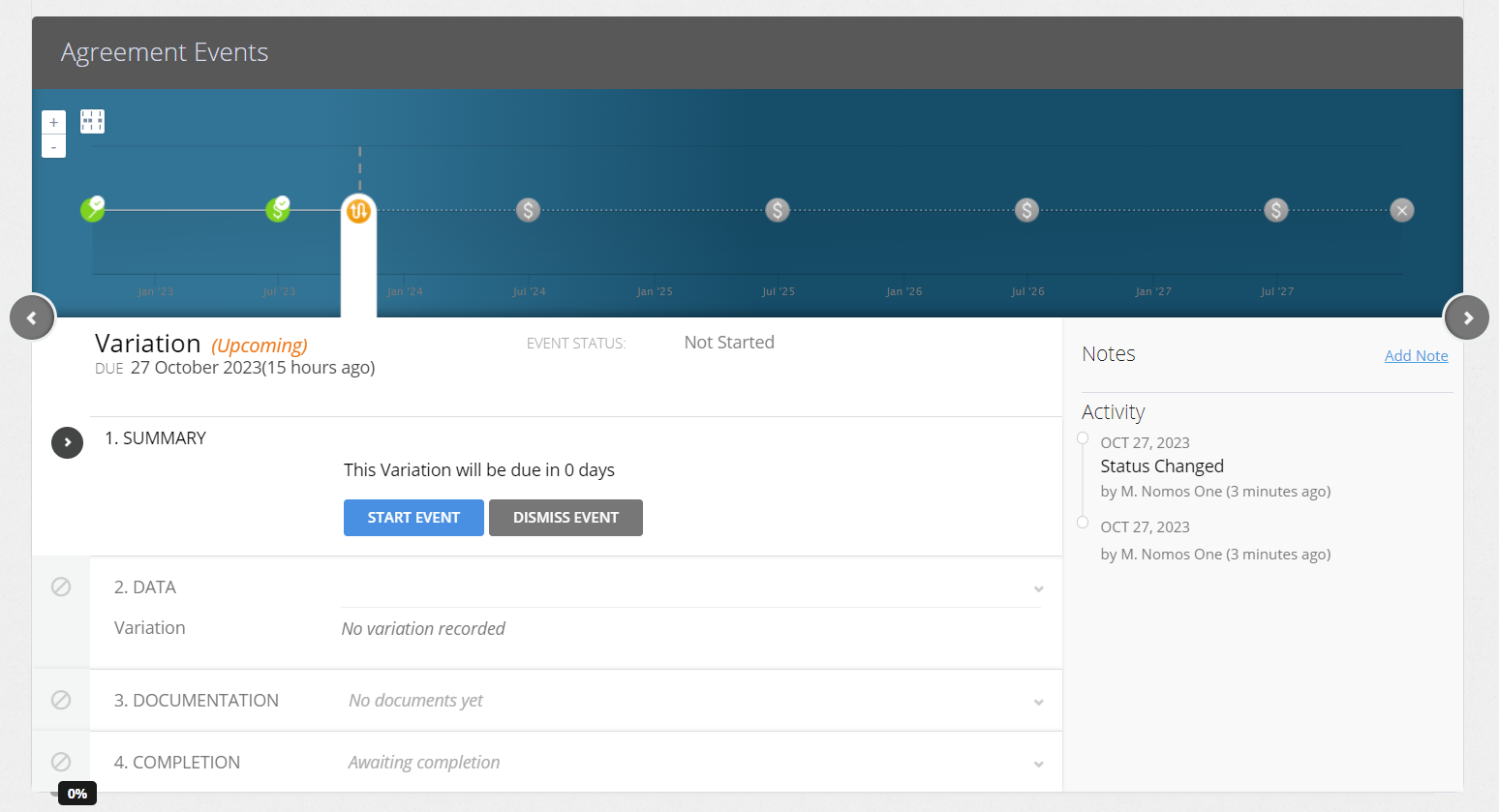
- Click on the Variation Event icon and at Step 1, click Start Event
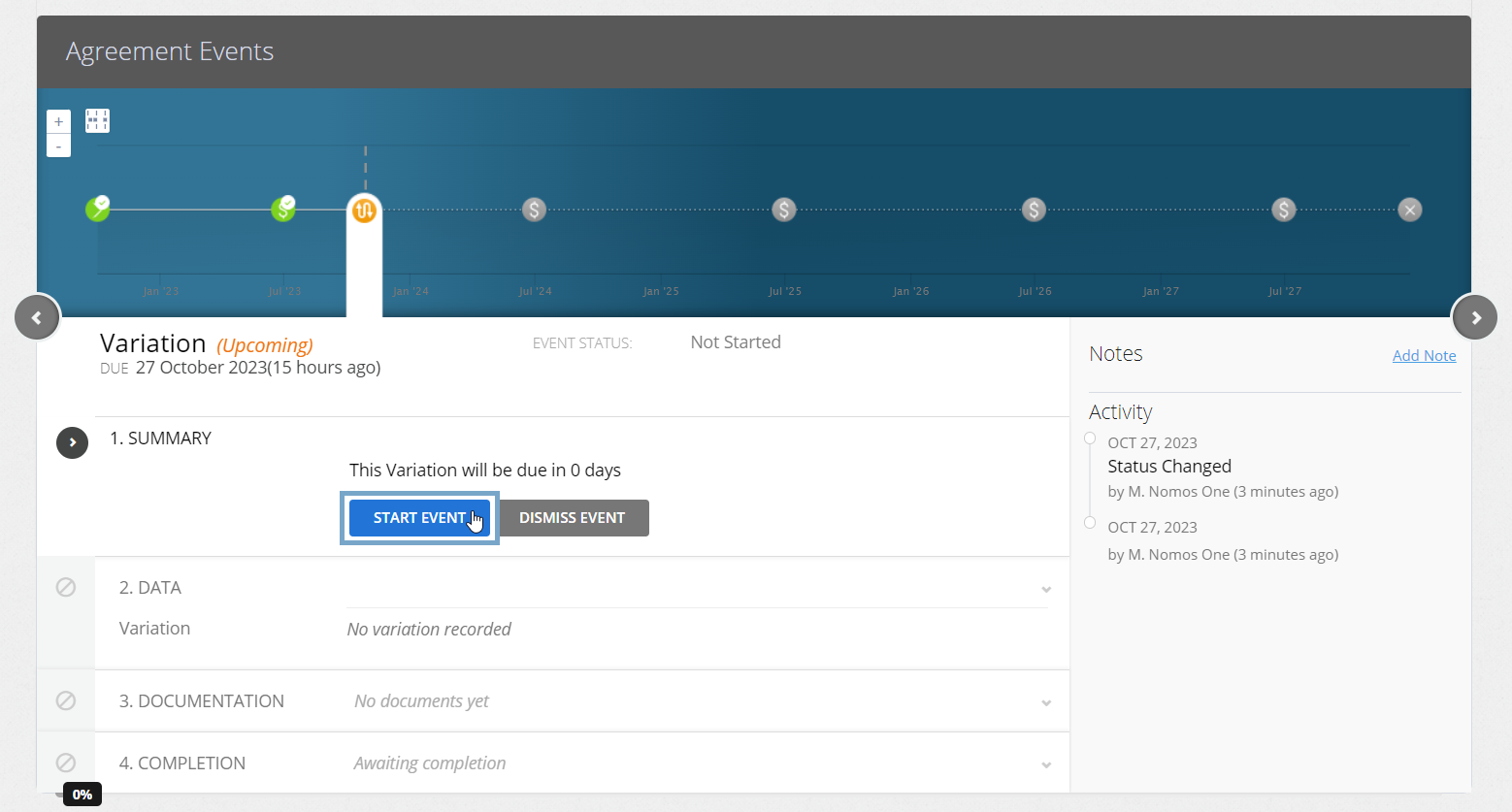
While you can add Events on a date that is within a locked period, you cannot complete these Events on the Agreement Event Timeline. If your Variation Event is within a locked period, you'll need to ask a user with the Administrator permission in your Organisation to edit the Lock Date before you can complete the Event. Check out this article for more information.
- At Step 2, select 'Yes, there are variations to the agreement' then click + Add variation
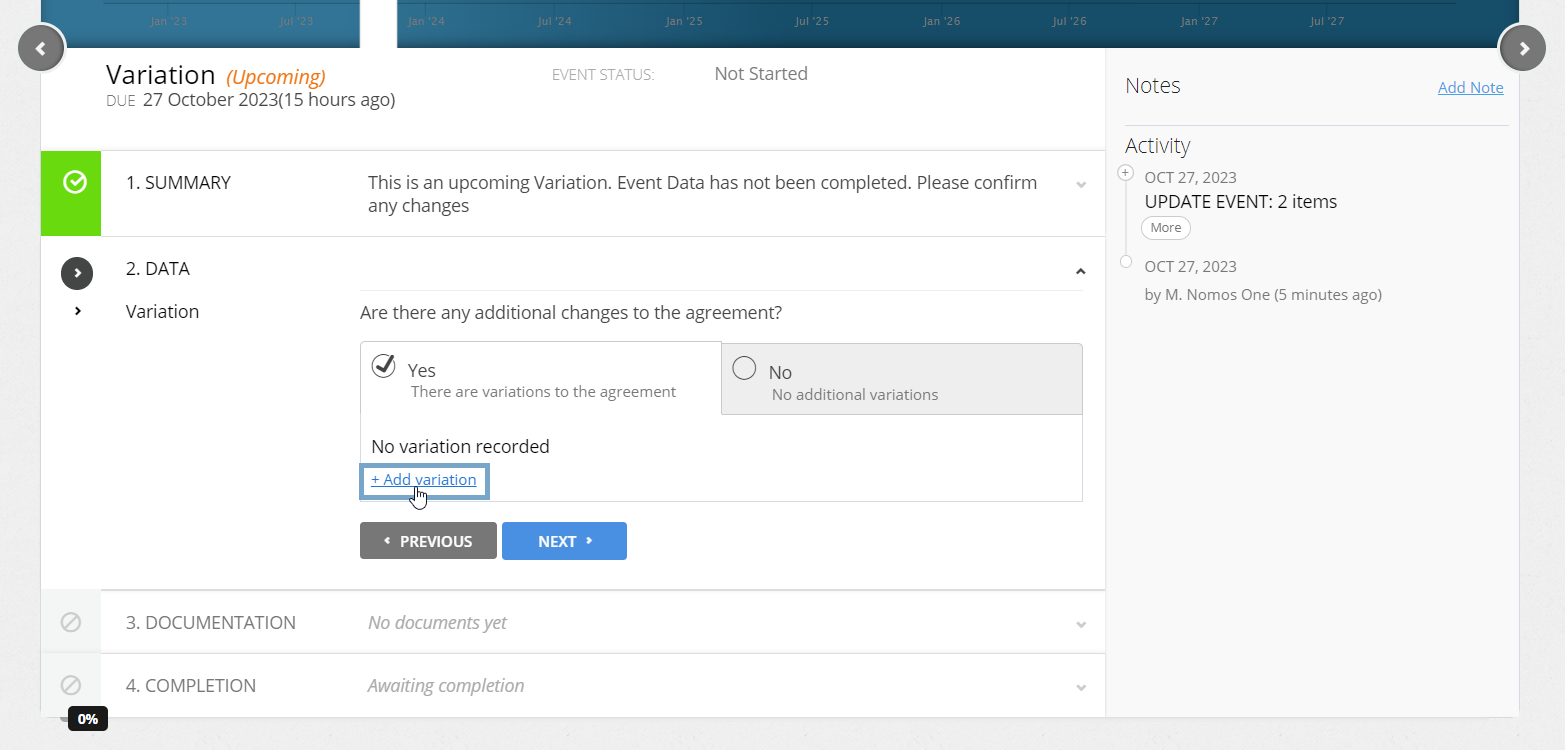
- Navigate to the Rent & Payment page of the Agreement Wizard
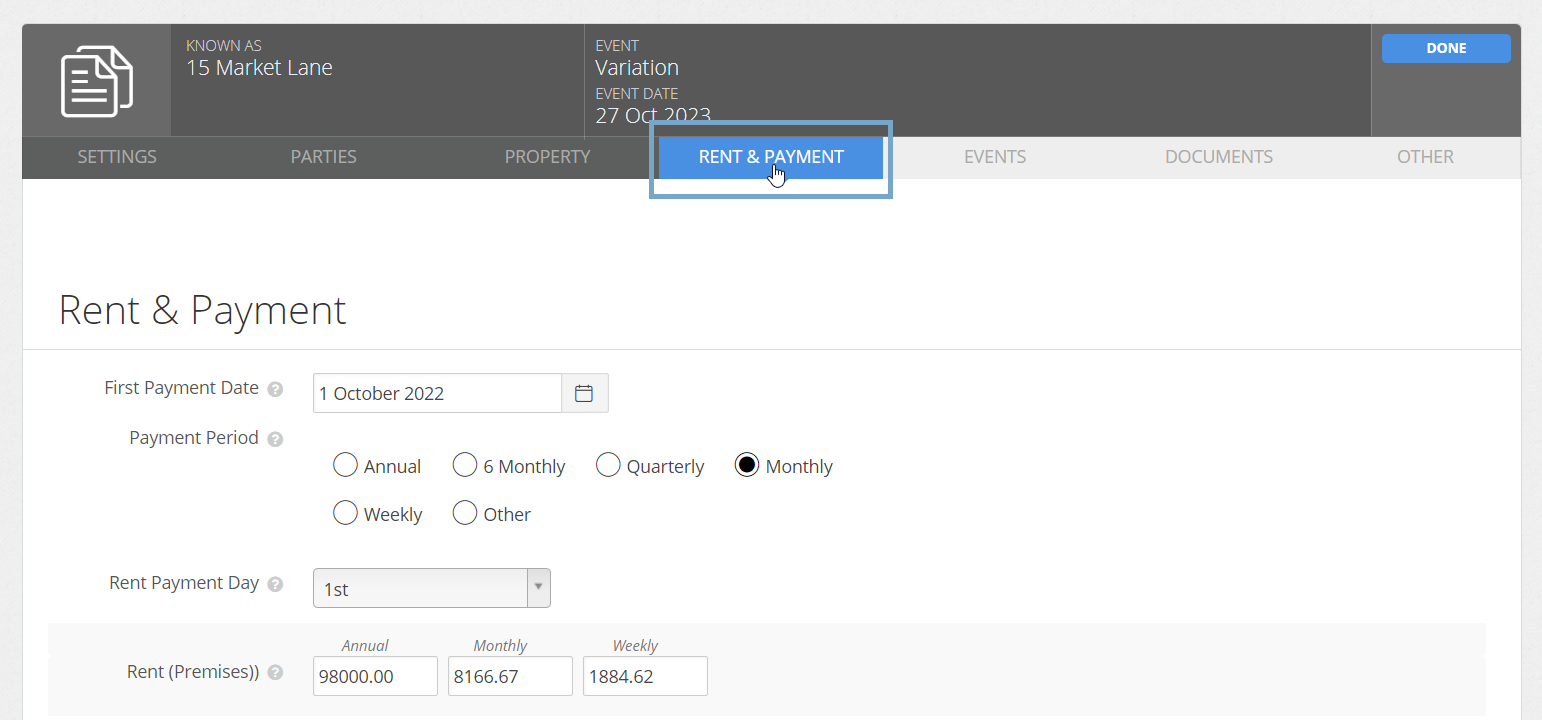
- Scroll down to the IFRS Components section
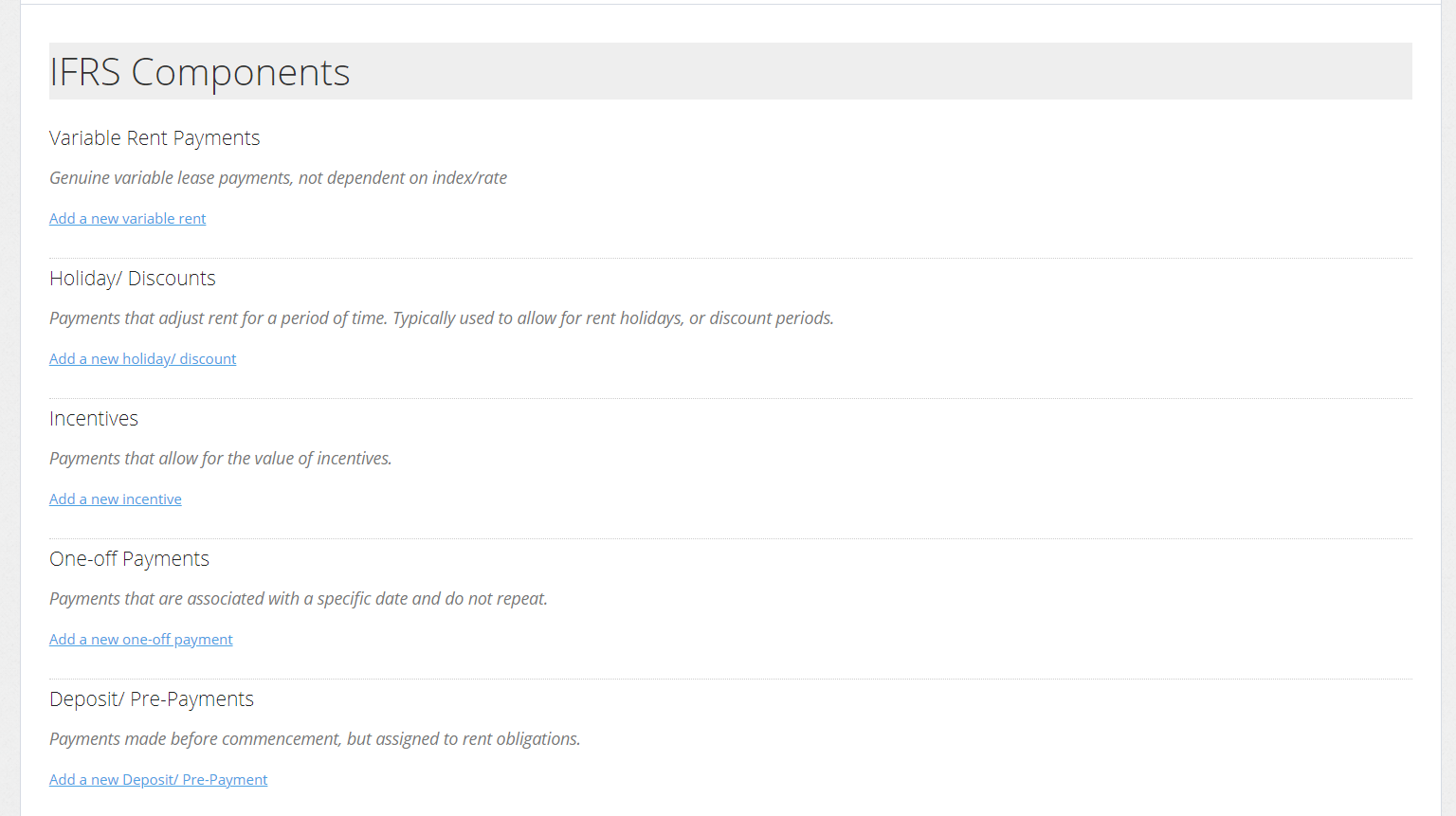
To record a Pre-Payment that has a Payment Date after the Commencement of your Agreement, you'll need to record this using a One-off Payment and Rent Holiday/Discount, rather than using the Pre-Payment functionality. This is due to an error we're experiencing with the treatment of payments entered into this field which have a Payment Date scheduled after the Commencement of your Agreement.
Recording your Pre-Payment after Commencement using this workflow will have the same reporting treatment.
- Add a One-off Payment to this Agreement for the Pre-paid Rent amount. Click Add a new one-off Payment and record:
- A Description for this payment
- The Effective Date of this payment
- The Payment Date of this payment
- The Amount
- The Taxation treatment

Is your Payment Effective Date within a locked period? You'll need to ask a user with Administrator permission in your Organisation to edit the Lock Date before you add the payment. Check out this article for more information.
- Make sure you click Add to save this One-off Payment against your Agreement
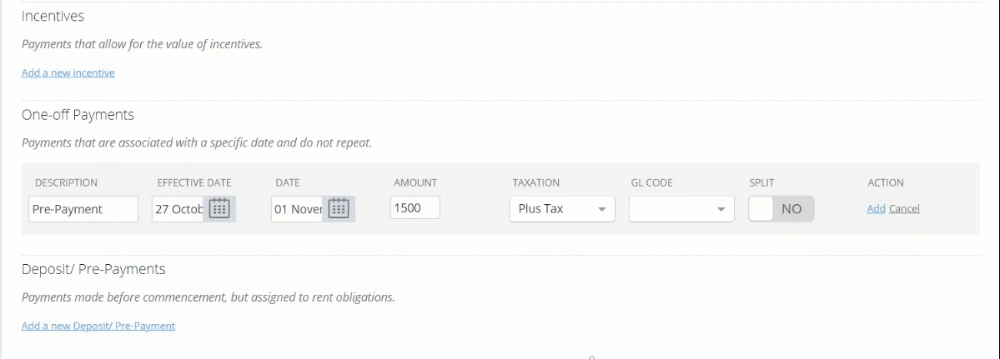
Unable to click Add? You'll need to make sure the Effective Date of the One-off Payment is either on or before the Payment Date, otherwise you'll be unable to click Add.
- Scroll up to the Holiday / Discounts section. Here, you'll record a Holiday/Discount for the duration that the Pre-Payment covers. You may need to record multiple Holidays depending on the Amount and Duration of the Pre-Payment
For any full Payment Periods that the Pre-Payment covers, click Add a new holiday/ discount and record:
- A Description of the Holiday/Discount
- The Effective Date
- Select the Type as Date Range
- Select the Amount Type as Percentage (%)
- Enter the Amount as 100
- Record in the The Start and End Dates that period that the Pre-Payment Covers in full
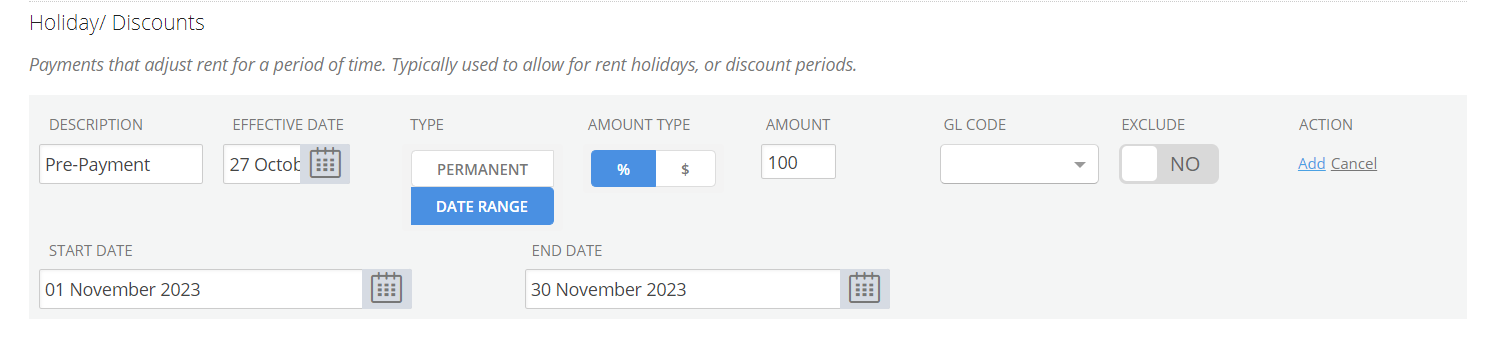
For any partial Payment Periods that the Pre-Payment covers, click Add new holiday/ discount and record:
- A Description of the Holiday/Discount
- The Effective Date
- Select the Type as Date Range
- Select the Amount Type as Dollar ($)
- Enter in the Amount field the dollar amount for the partial payment period
- Record the Start and End date that the partial payment covers
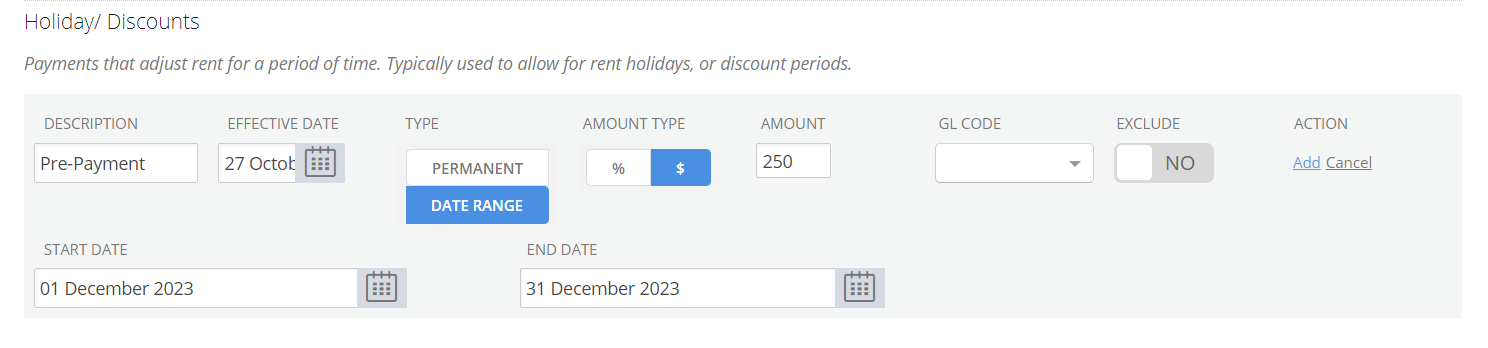
For Example: If you've prepaid $1500 Rent, and your regular Monthly rent is $1250, you would need to enter a 100% Rent Holiday for one month, then record a $250 Holiday for the partial payment period for the following month.
Is your Payment Effective Date within a locked period? You'll need to ask a user with the Administrator permission in your Organisation to edit the Lock Date before you add the payment. Check out this article for more information.
- Make sure you click Add to save your Holiday / Discount(s) against your Agreement
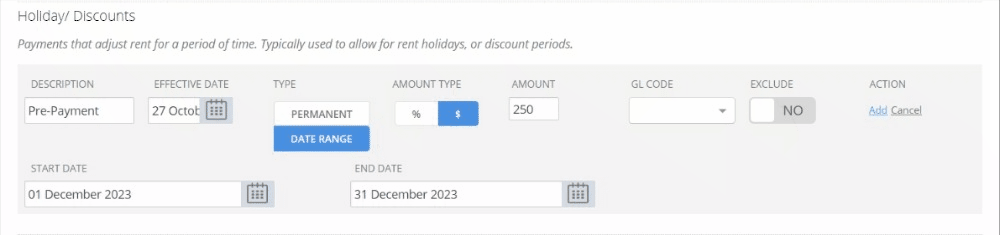
- Once you've added in a One-off Payment and corresponding Holiday/Discount(s) you can click Done at the top or bottom of the page to return to the Agreement Timeline
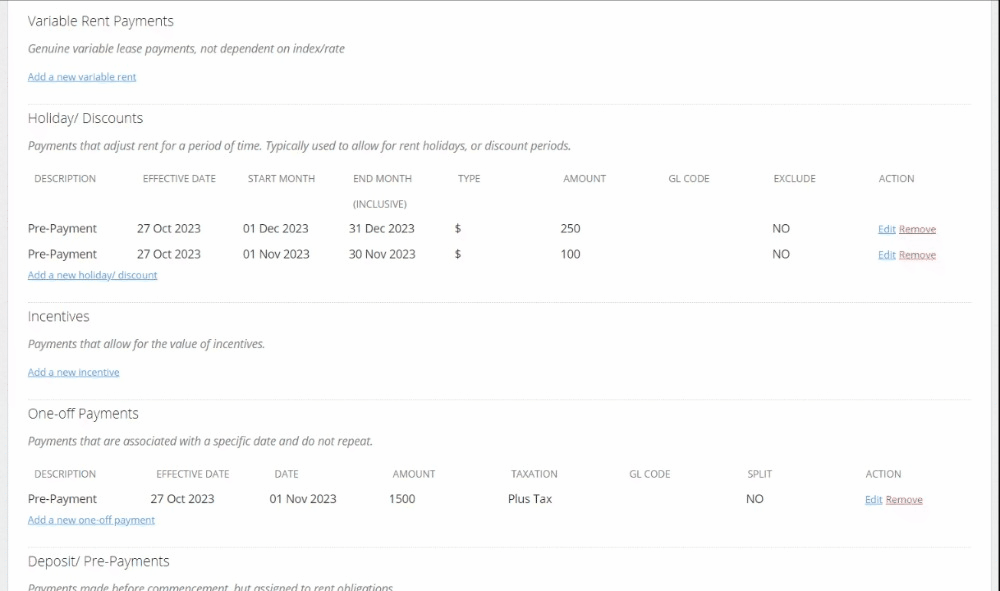
- Back on the Timeline, at Step 2 of the Variation Event, click Next
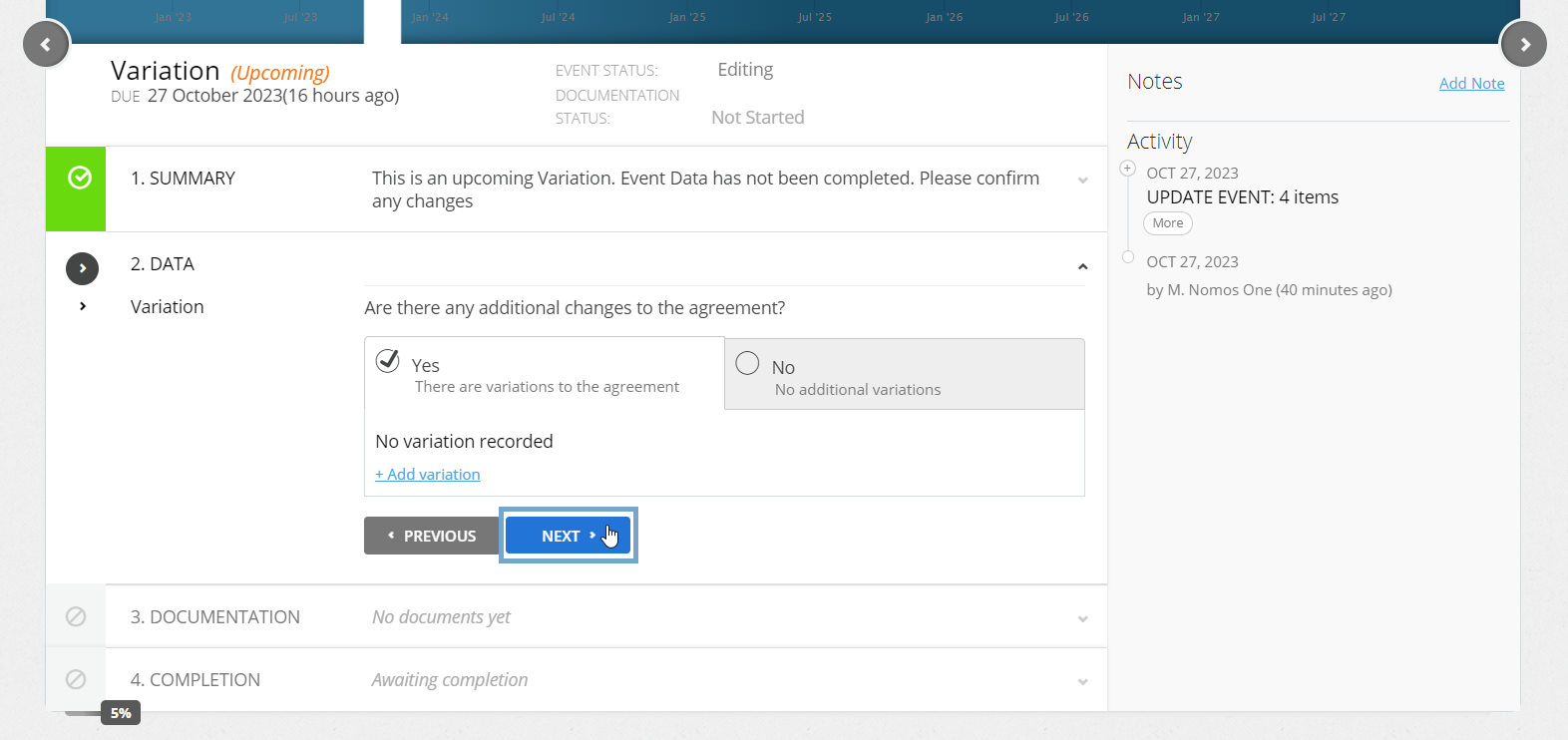
Please note that adding IFRS 16 Component Payments, such as One-off Payments and Holidays/Discounts won't produce a Display Note summarising the change made in the Variation Event. You may like to add your own Custom Event Note to record details of the IFRS 16 Component Payments that were added through the Variation Event.
- Upload any supporting Documentation, or select No Documentation and click Next
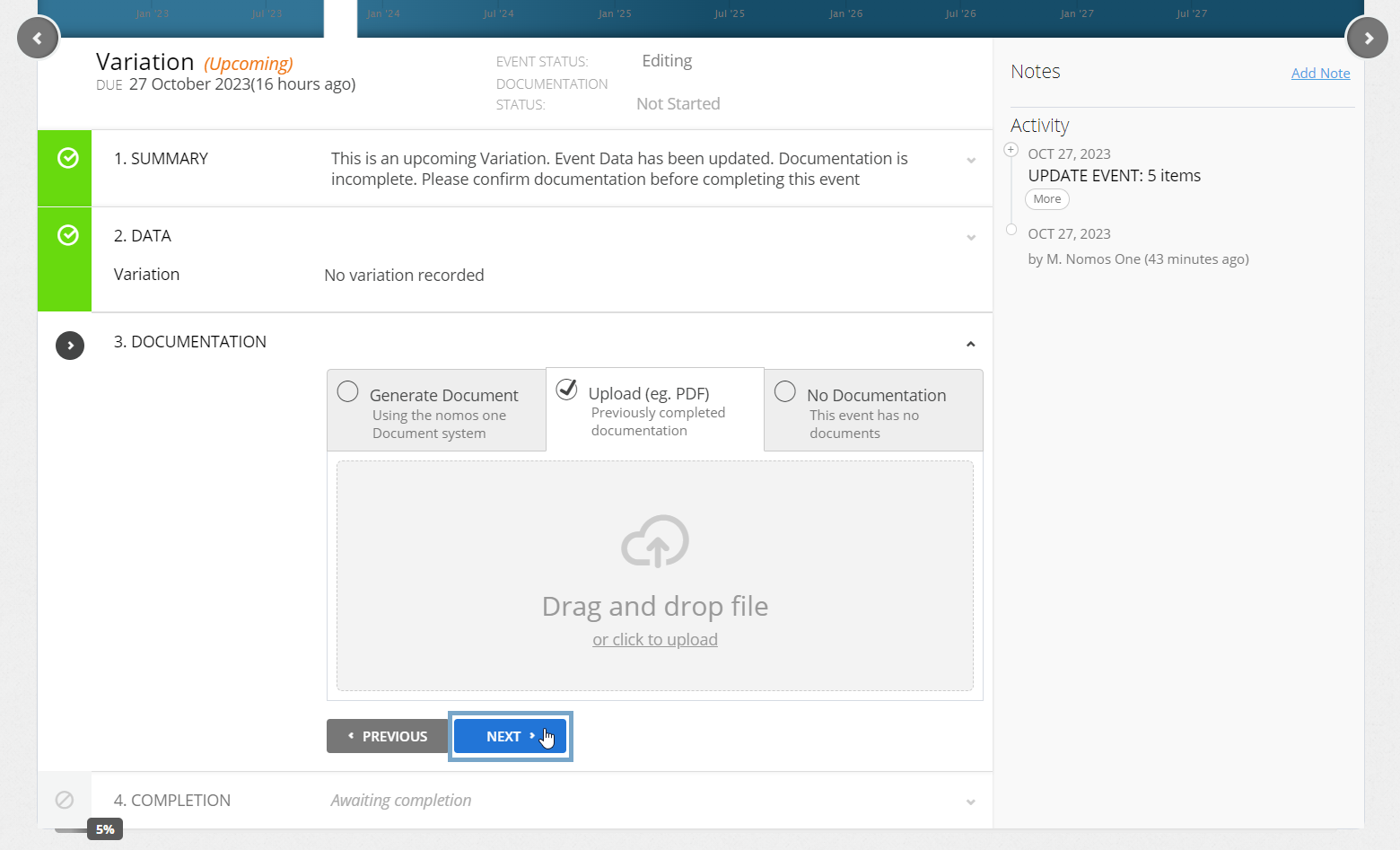
- Confirm the Data Change Date of the Event (this should be the same as the Event Date). If these don't match, click Edit to open the calendar tool to adjust the Data Change Date before clicking Complete
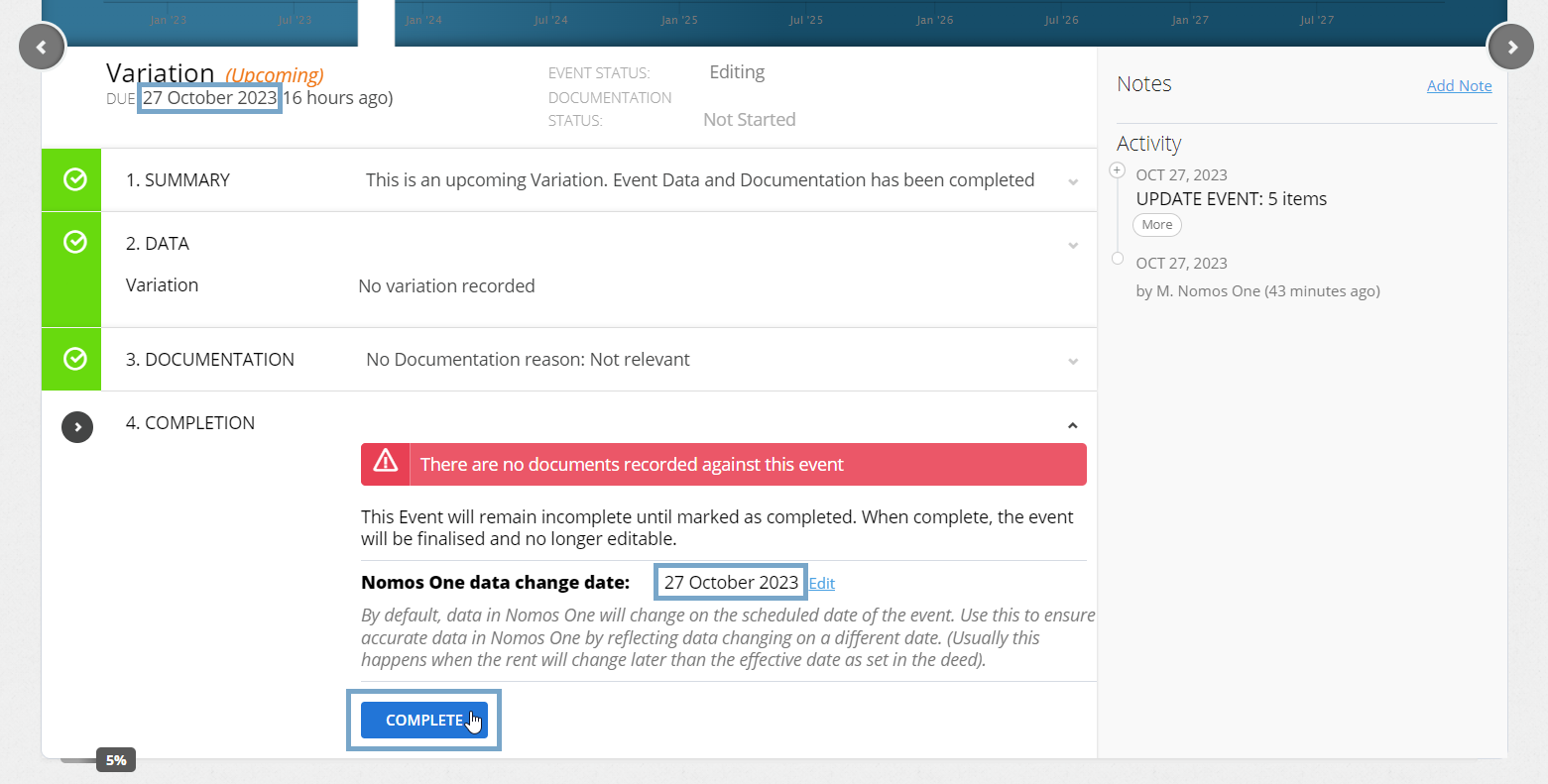
You'll then get a Certification to say the Event has been completed, and the Variation Event icon on the Timeline will turn green!
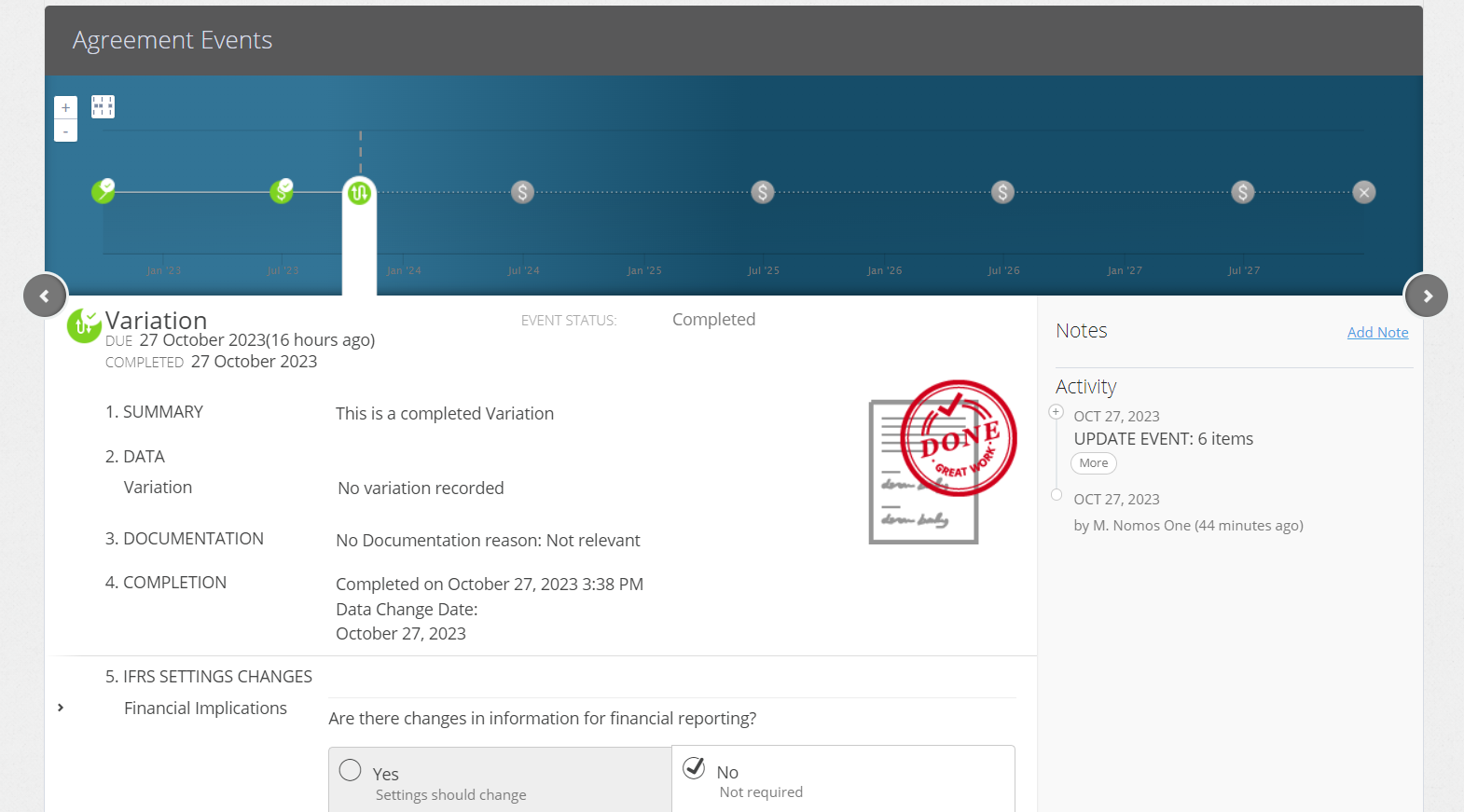
Validating your Pre-Payment was Correctly Added
If you use Nomos One for IFRS 16 Reporting, you can validate your Pre-Payment scheduled after the Commencement of your Agreement was added correctly using the Journal Report.
If you run the Journal Report over the Effective Date of the One-off Payment you'll see a Remeasurement for this, and if you run the Report across the Start and End Dates of the Holiday / Discount(s) you'll see reduced Rent payment lines for that period.
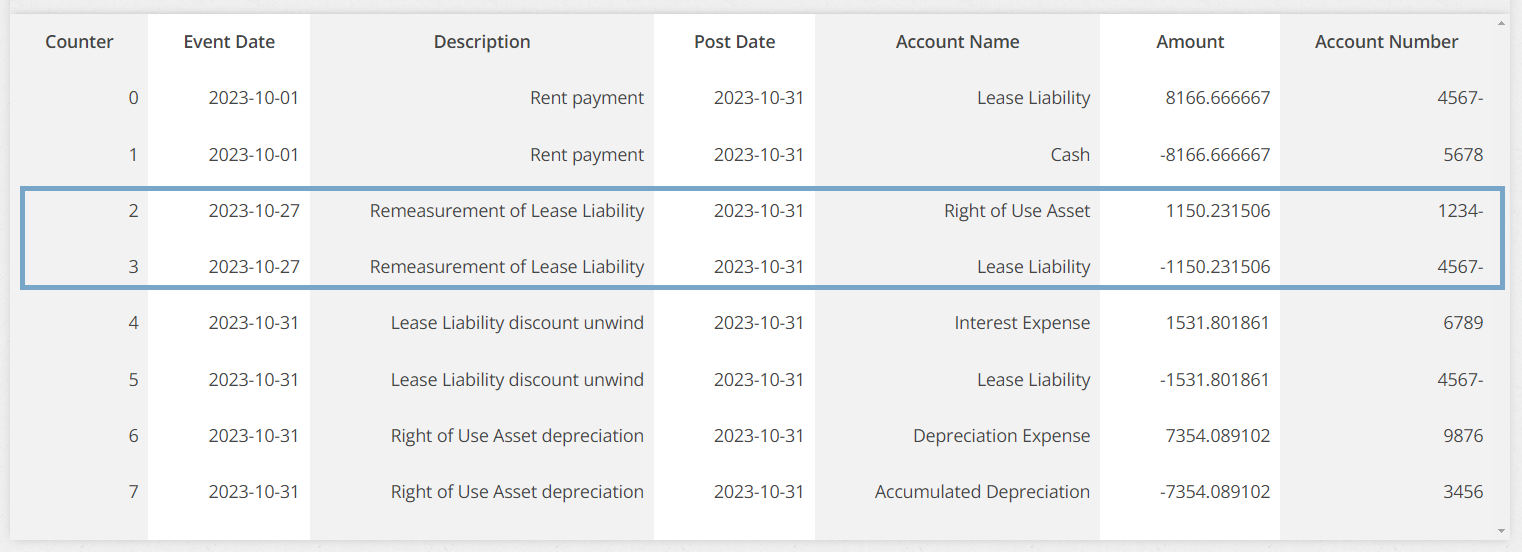
Nomos One does not provide or purport to provide any accounting, financial, tax, legal or any professional advice, nor does Nomos One purport to offer a financial product or service. Nomos One is not responsible or liable for any claim, loss, damage, costs or expenses resulting from your use of or reliance on these resource materials. It is your responsibility to obtain accounting, financial, legal and taxation advice to ensure your use of the Nomos One system meets your individual requirements.