If you need to set up a Lock Date in your Organisation, or edit the existing Lock Date, this article will walk you through the necessary steps. You can learn more about a Lock Date in this helpful article here.
How to set up a Lock Date in your Organisation
From within the Organisation you wish to set up a Lock Date for:
- Navigate to the Settings page, then to the Accounting & Finance tab.

Only Nomos One users with Admin permissions set up are able to access the Settings page. If you do not have Admin permissions on your personal account but need to set up a Lock Date, you'll need to organise this with a member of your team with Admin permissions.
- Scroll down to the section titled Lock Date. If you are setting up a Lock Date for the first time, the input field in this section will be blank. Enter the end date of the closed period for the Organisation by typing it in or using the calendar picker.

Your Lock Date will now be set up across your Organisation. Users will see a display warning on certain features of Agreements that are now within the locked period. Users will be unable to complete Events, as well as change or add any IFRS 16 Component Payments which fall within the locked period. For more information, check out this article.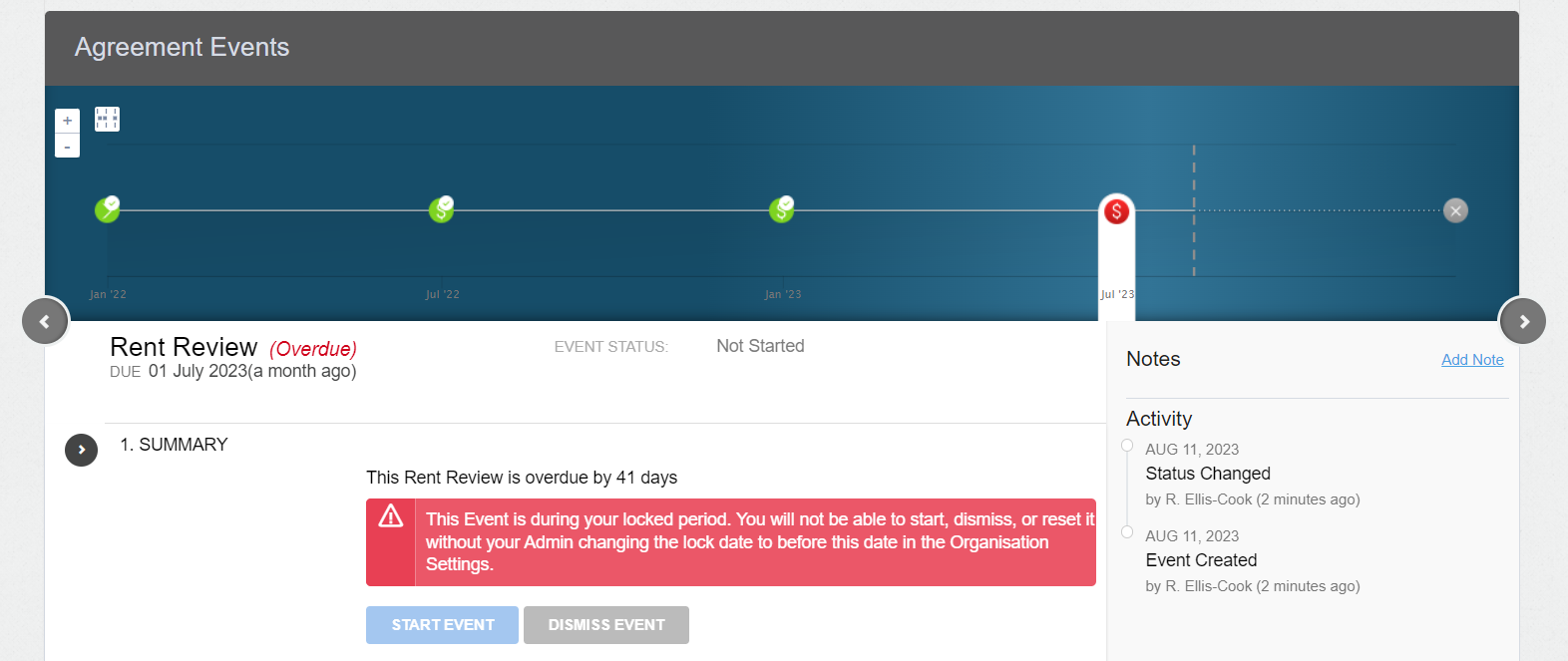
Once you have set up a Lock Date in your Organisation, you cannot then remove the Lock Date altogether, you are only able to change the date to another date. If you mistakenly set up a Lock Date for an Organisation that should not have one in place, you can set the date to a date very far in the past, before any of your Agreements commenced, and the Lock Date will not impact any of your Agreements.
How to edit the Lock Date in your Organisation
Once set, a Lock Date can always be edited by Administrator users in the Settings console. You may be editing the Lock Date for two reasons:
- You've completed your reporting for a period and are setting the Lock Date for the end of this period.
- A period has been locked, but a change needs to be made to an Event or Payment, so the Lock Date needs to be changed to a date to allow the update, before being changed back.
If you need to edit the Lock Date but are not an Administrator, and are not sure who has Admin permissions in your Organisation, reach out to our Proactive Support team and they can let you know.
If you do have Admin permissions in your Organisation, you will be able to see which user set the most recent Lock Date when viewing the Lock Date section on the Accounting & Finance section of the Settings page. This will allow you to easily identify that user, and communicate with them about changing the Lock Date if need be.
To edit a Lock Date:
- Navigate to the Accounting & Finance tab on the Settings page.
- Change the Lock Date to a new date.

If you're changing the Lock Date to make a change in a period that has been locked, you'll need to ensure that this is changed to a date earlier than the Event Date, or the Effective Date of the payment. After following the above steps, you can now repeat them to change the Lock Date back to the date it was originally.
Before making any change in the now-unlocked period, we strongly recommend running the Journal report over either the date of the Event, or the Effective Date of the Payment that you are altering. Once you have made the change, run the Journal report over the same time period again, so that your accounting team can use this information to determine the adjustment that needs to be recorded.
Nomos One does not provide or purport to provide any accounting, financial, tax, legal or any professional advice, nor does Nomos One purport to offer a financial product or service. Nomos One is not responsible or liable for any claim, loss, damage, costs or expenses resulting from your use of or reliance on these resource materials. It is your responsibility to obtain accounting, financial, legal and taxation advice to ensure your use of the Nomos One system meets your individual requirements.