To be able to run your Journals it's essential that all of your Agreements have a GL Template attached. If an Agreement doesn't have a GL Template, it won't populate in your Journal.
To check if all your Agreements have a GL Template assigned:
- Go to the Reports page and click on IFRS 16 Financial Reports
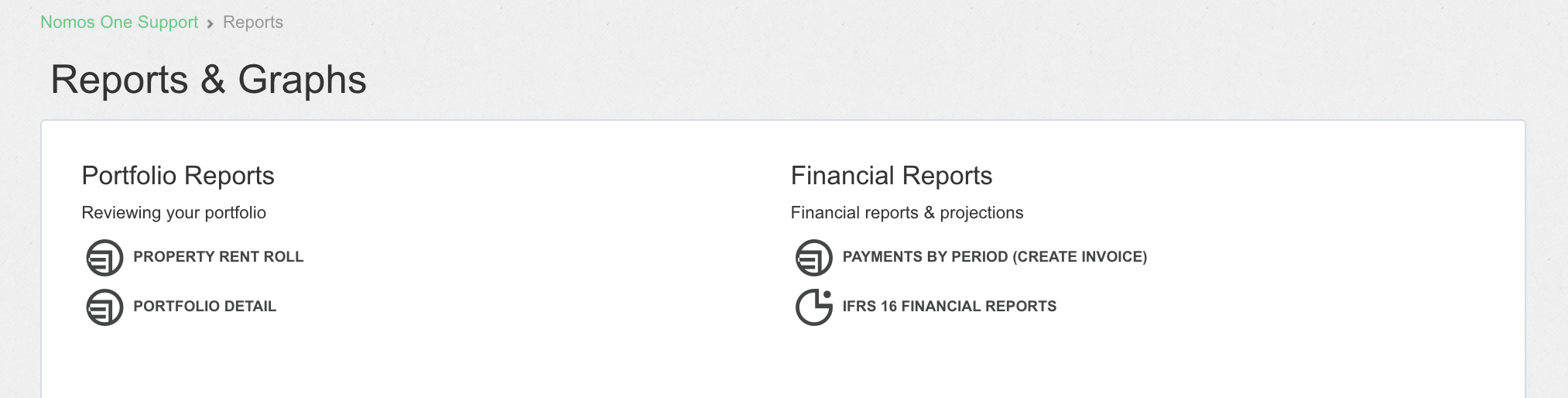
- You'll see a counter appear at the top of the page. This shows you the total number of Agreements in your Organisation that are to be included in your IFRS 16 Reporting

Each of these Agreements need a GL Template assigned to be able to produce a Journal.
- Scroll down to the GL Template selector and click add all
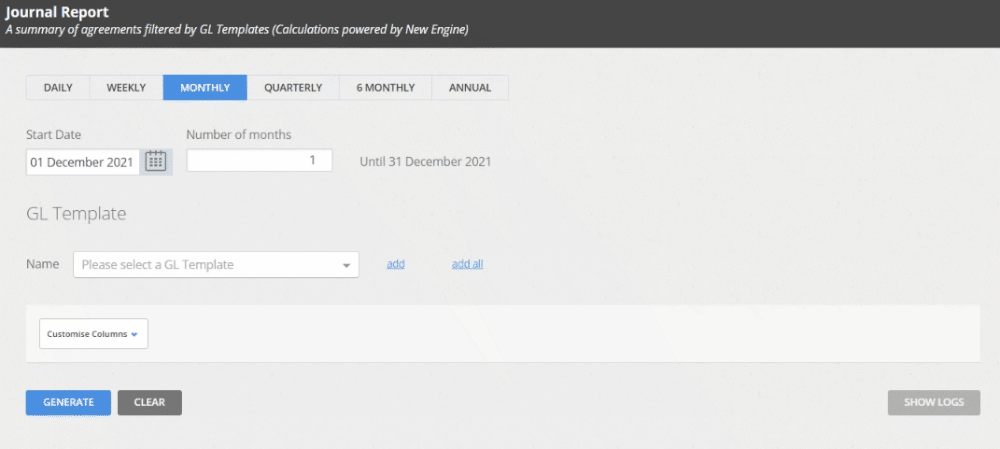
This will show you each GL Template created in your Organisation, and the number of Agreements linked to each template.
- Sum the total number of Linked Agreements. This should match the total number of Agreements to be included in your IFRS 16 Reporting (refer to step 2)
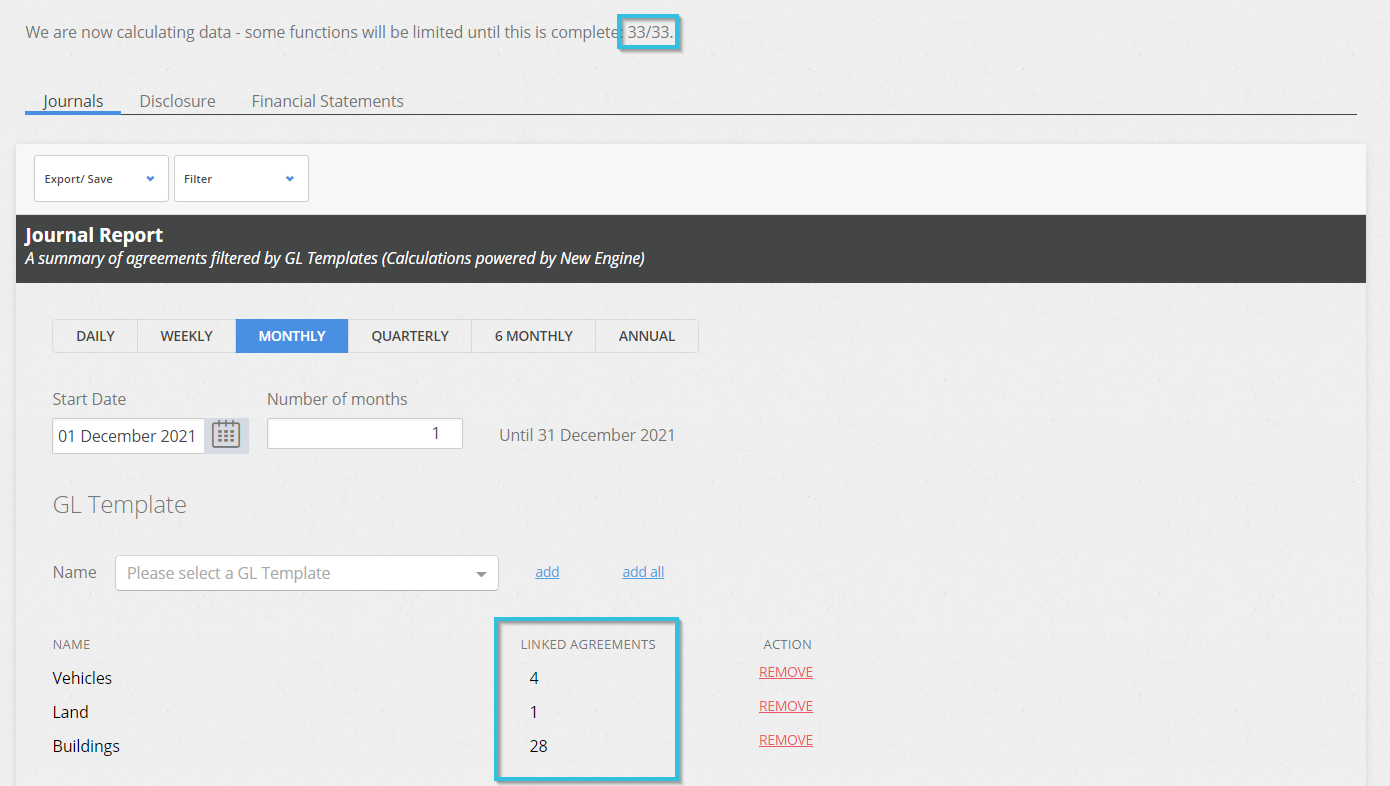
If these numbers match - all of your Agreements have GL Templates assigned.
If the total number of Linked Agreements doesn't match the total number of Agreements to be included in IFRS Reporting, you'll know that one or more of your Agreements don't have a GL Template assigned.
How can I tell which Agreements are missing a GL Template?
No matter the size of your portfolio, you can generate a Journal and a Custom Agreement Report and compare them to determine which Agreements are missing a GL Template.
To find out which Agreements are missing a GL Template:
- Generate a Journal Report and add all GL Templates in the Organisation
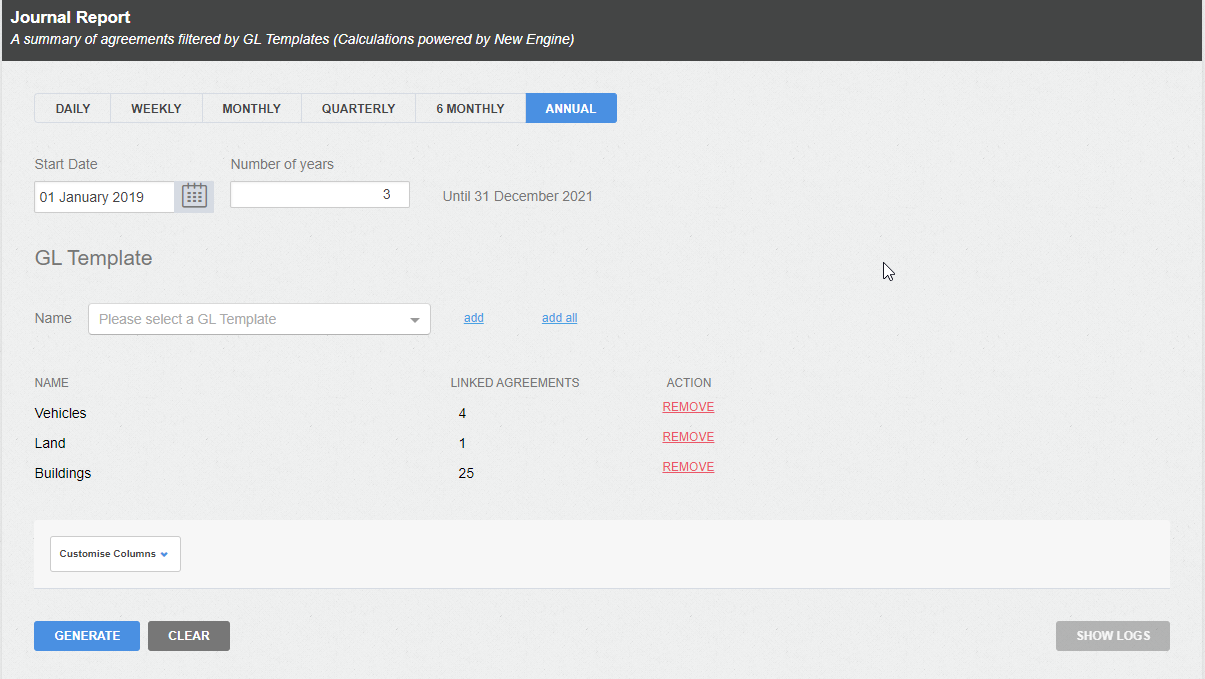
- Once your report has generated, click Customise Columns and add in the Known As column. If you'd like, you can remove all other columns from your report
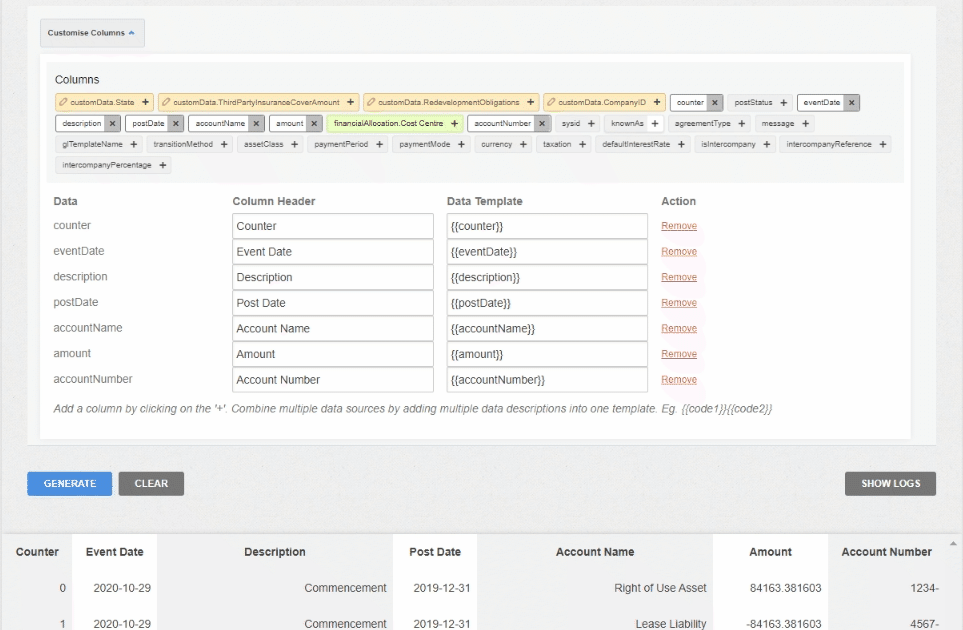
- Export your Journal report to CSV
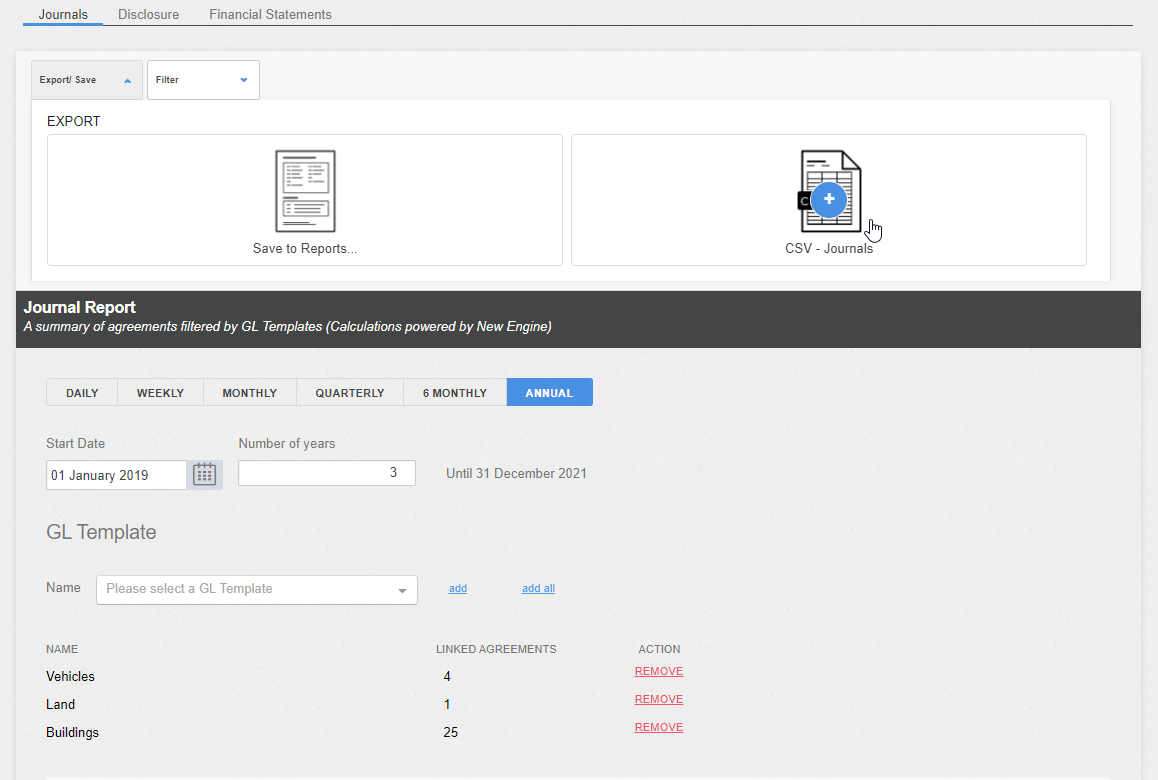
- Next, navigate back to the Reports page
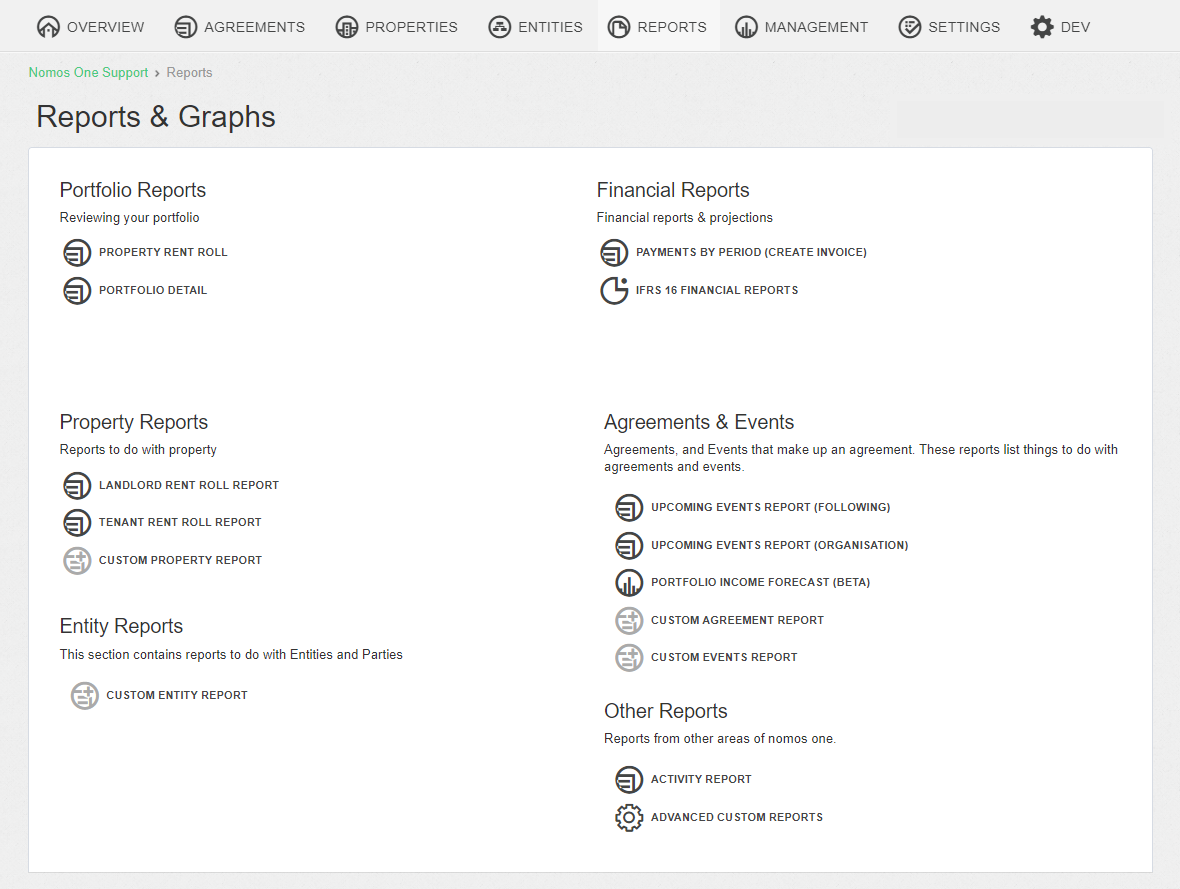
- Click on the Custom Agreement Report. This will automatically generate a Report with default columns
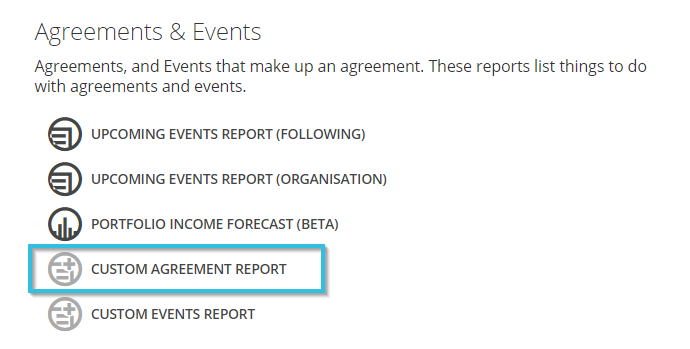
- If you'd like, you can remove all Columns except for the Agreement Known As column
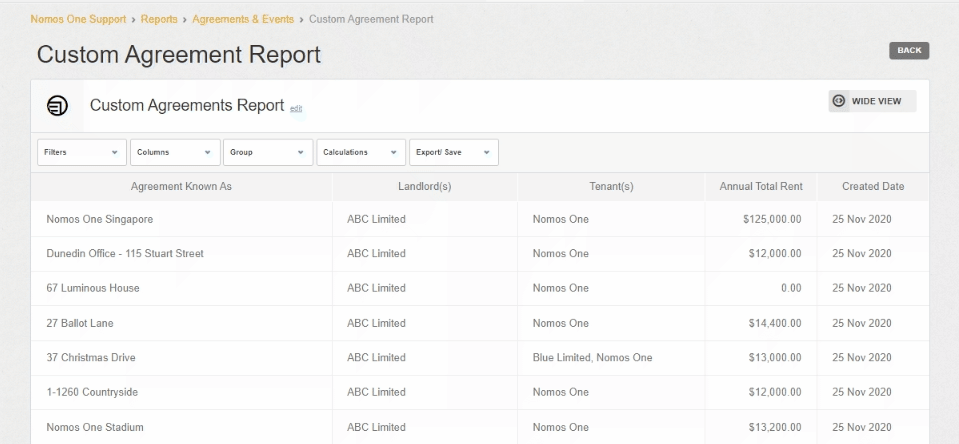
- Export your Custom Agreement Report to Excel format
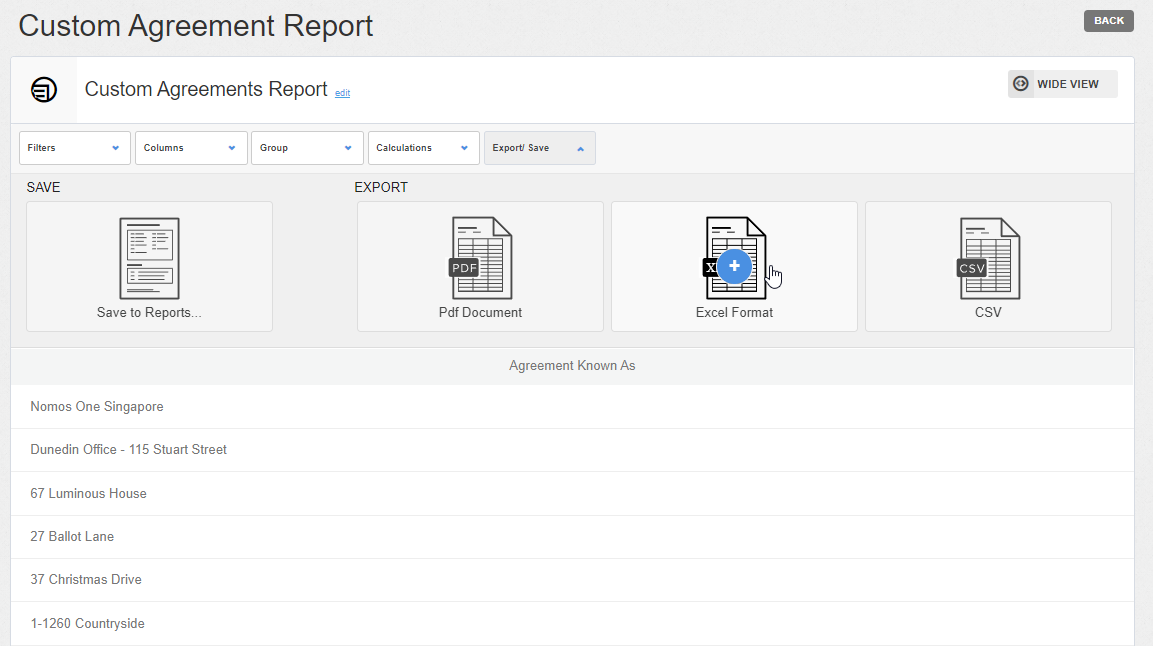
- Outside of Nomos One, open both of your exported reports in Excel and copy the Known As from one report to an adjacent column in the other report
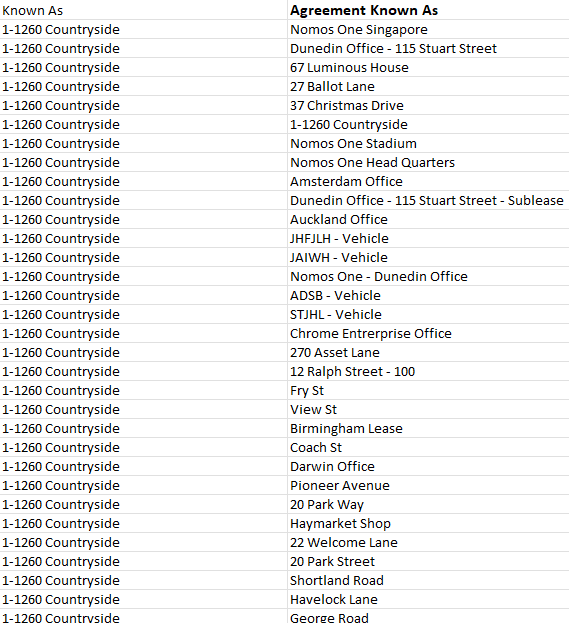
- Highlight the Known As column
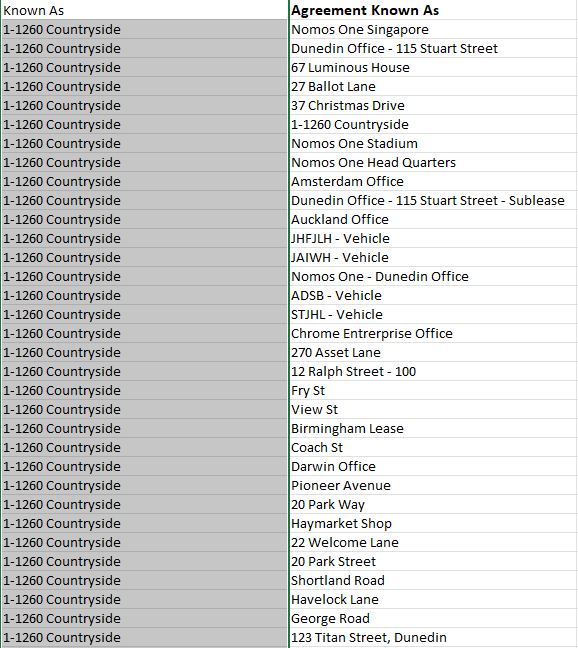
- Click on the Data tab and select Remove Duplicates
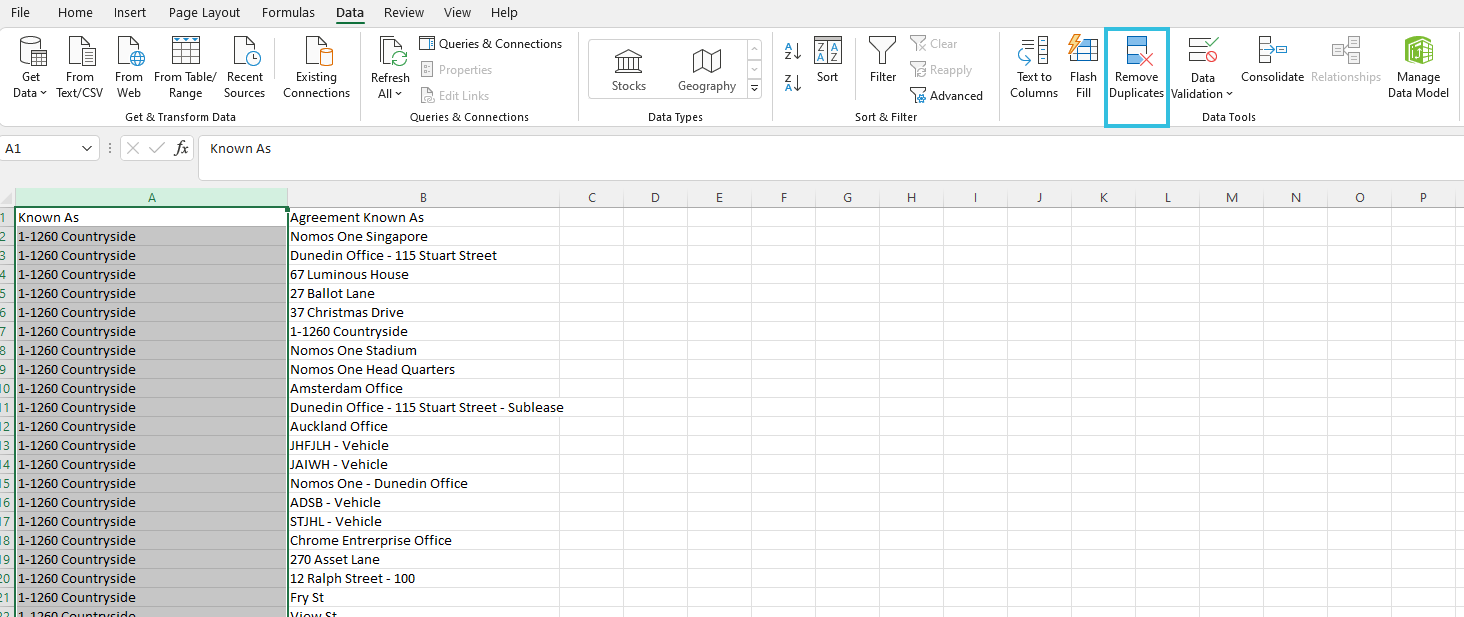
- Click on Continue with the current selection > Remove Duplicates...
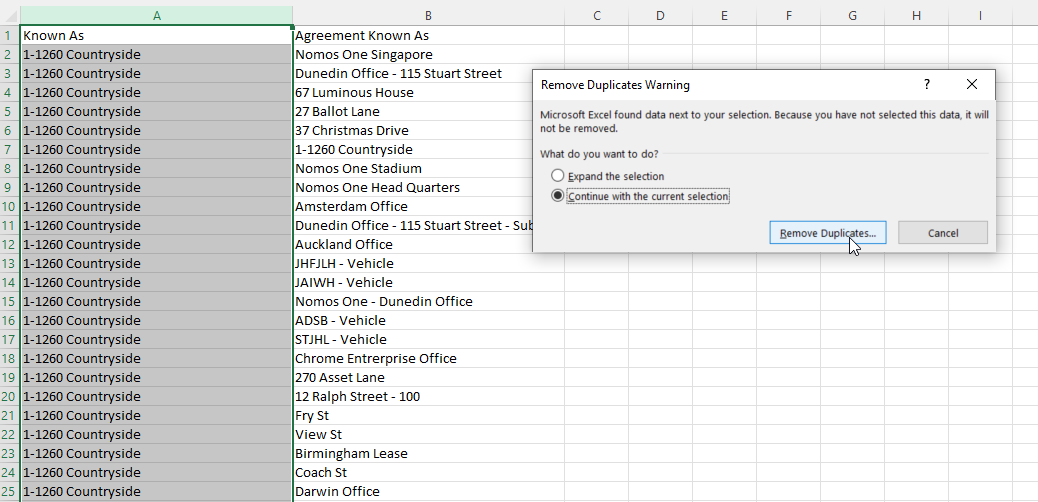
- To confirm the data you'd like to remove duplicates on, click OK
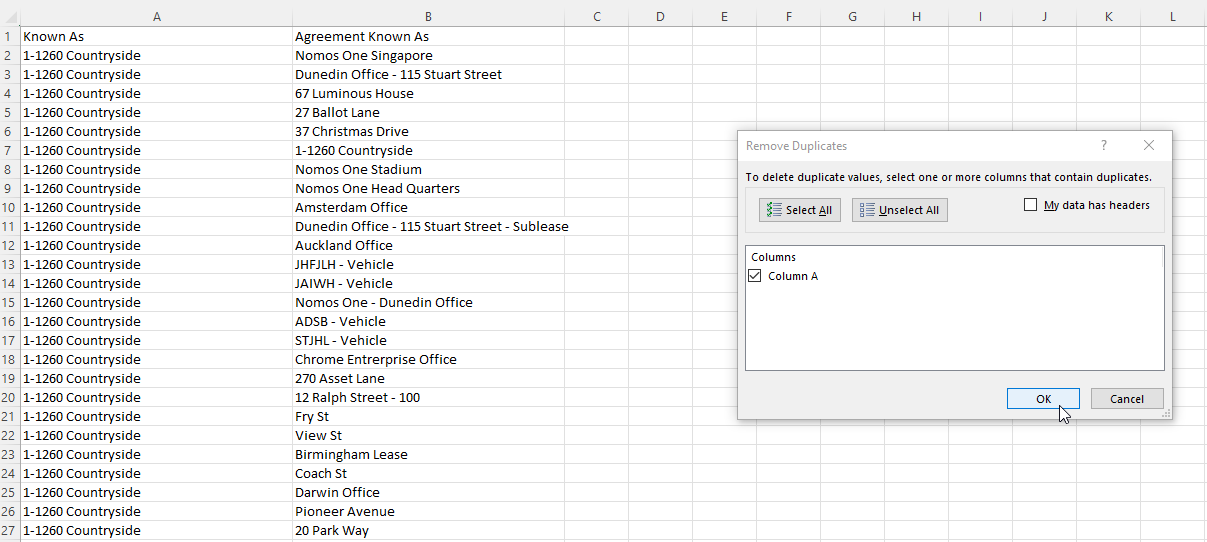
The Known As column should now show each of the Agreements included in the Journal Report and therefore have GL Templates assigned.
- Click on the Home tab before highlighting all text, then click on Conditional Formatting > Highlight Cells Rules > Duplicate Values...
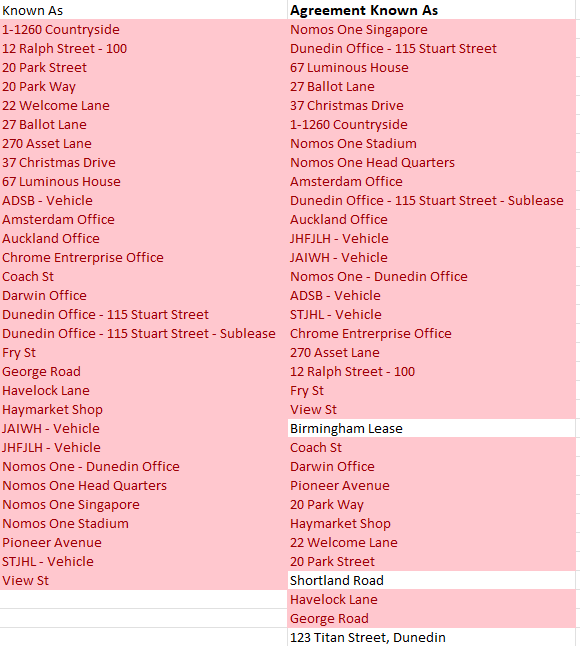
Any Agreements which are not highlighted are those which do not have a GL Template assigned. You'll now know which Agreements require a GL Template to be added to be able to run your Journal Report.
If you're experiencing any issues performing this process, please contact our support team at support@nomosone.com and we'll be able to assist you with this process.
Nomos One does not provide or purport to provide any accounting, financial, tax, legal or any professional advice, nor does Nomos One purport to offer a financial product or service. Nomos One is not responsible or liable for any claim, loss, damage, costs or expenses resulting from your use of or reliance on these resource materials. It is your responsibility to obtain accounting, financial, legal and taxation advice to ensure your use of the Nomos One system meets your individual requirements.