To be able to run the IFRS 16 Journal Report in Nomos One, an Agreement must have a General Ledger (GL) Template set up and assigned to it. GL Templates are unique to each Organisation, so if you have multiple Organisations in Nomos One, you'll need to repeat these steps for each Organisation.
How to Create a GL Template
Only Users with Administrator permissions are able to access the Settings Console to create or edit GL Templates. You can contact your Organisation Administrator to request this access.
To create a GL Template:
- Navigate to the Settings Console
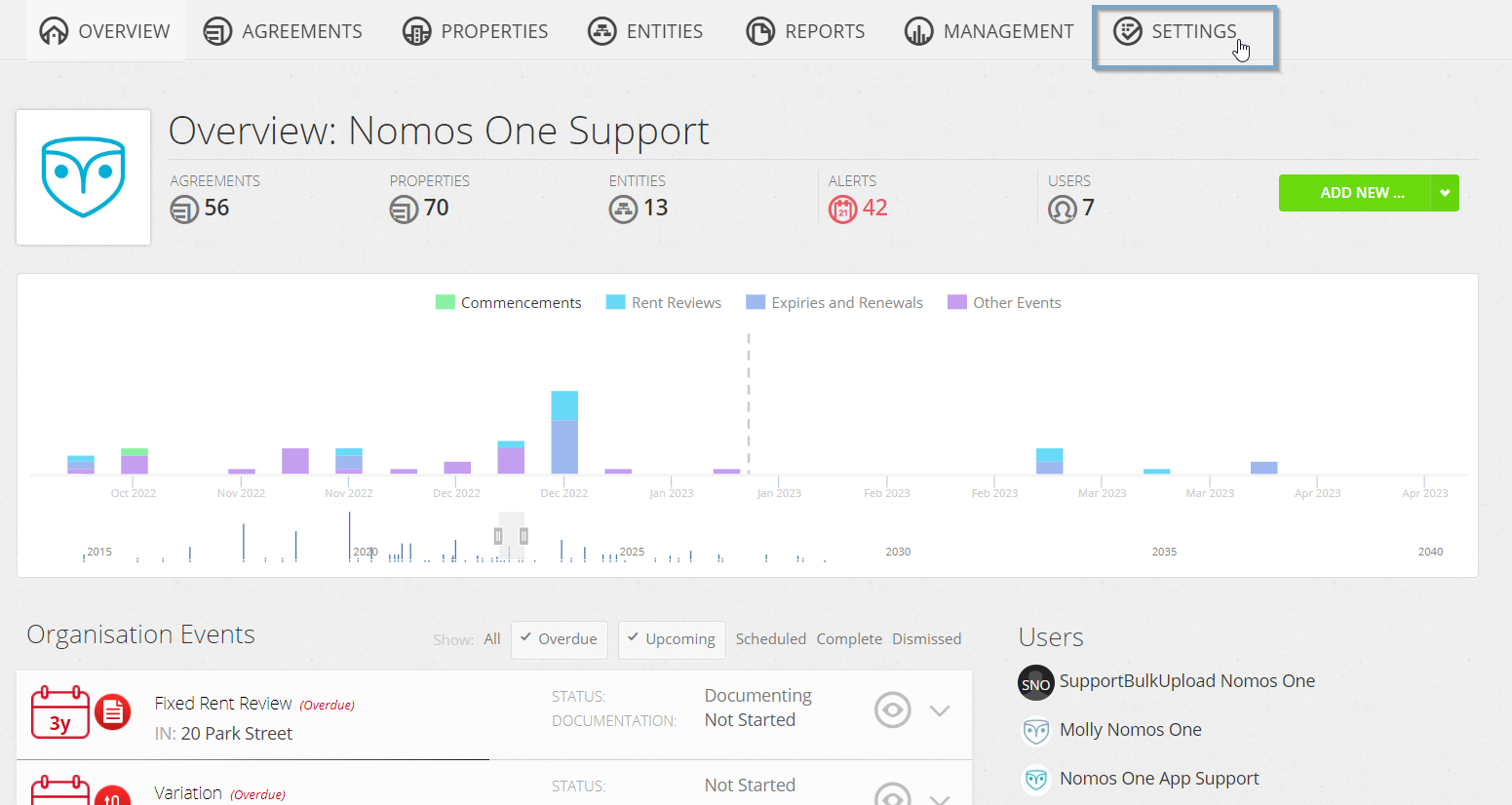
- Go to the GL Template Set Up tab

- Under Create GL Templates, enter a Template name in the text field, then click Add

- You can then click Edit beside the Template name you created to reveal the chart of accounts

- Click the + icon to expand one of the accounts

- Then click edit glcode to create an Account Number for the selected line item
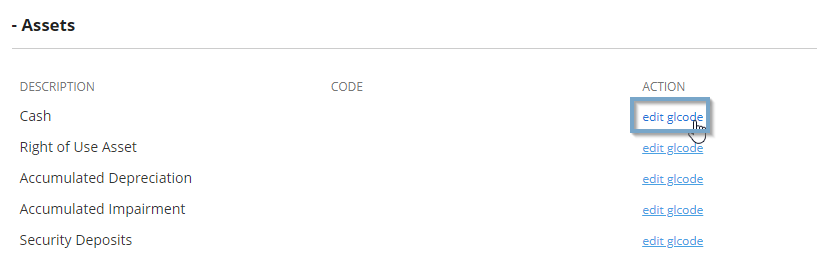
- You can use the add text button to enter an alpha or numeric code that your organisation assigned to the selected line item. After using the add text button, you'll need to ensure you click add to save this to the line item
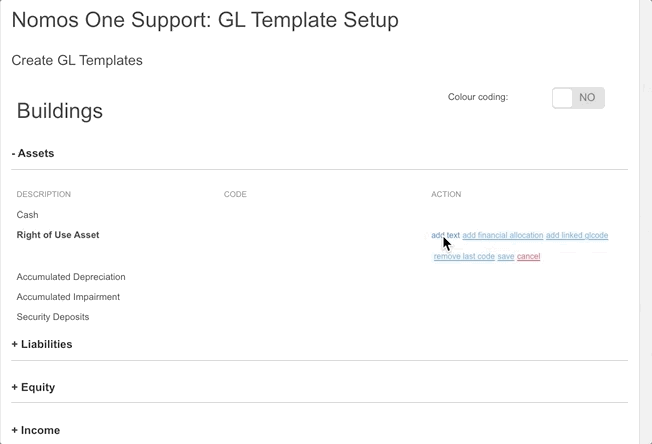
- You can use the add financial allocation button to link a Financial Allocation you've set up in your Organisation to your GL Template to see this alongside your other account codes. After selecting the Financial Allocation, make sure you click add. You can check out this article here to learn more about setting up Financial Allocations
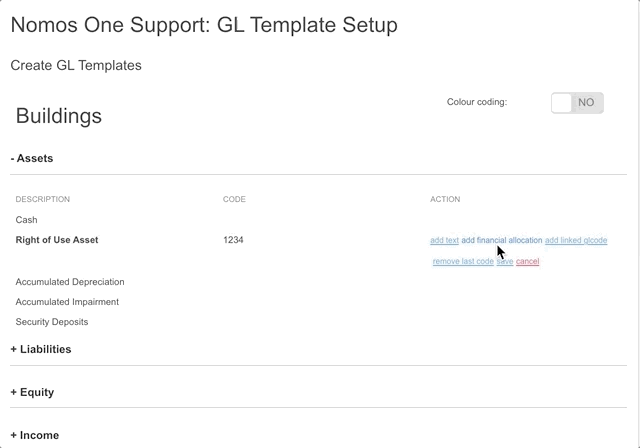
- You can use the remove last code button to remove the most recent code added to your Account Number. After removing a code, you can use the add gl code or add financial allocation buttons to build your Account Number again

Please note: The add linked glcode option is a historic feature that is no longer supported. If you add this into your GL Template it may cause an error for IFRS 16 Reporting if this template is assigned to an Agreement. You can use the remove last code button to remove this from your Account Number.
- Once you've finished building your Account Numbers using these features, click save to record the completed code against the line item

- Repeat this process until you've recorded all the required Account Numbers against each account, then click Done at the bottom of the page to finalise your GL Template
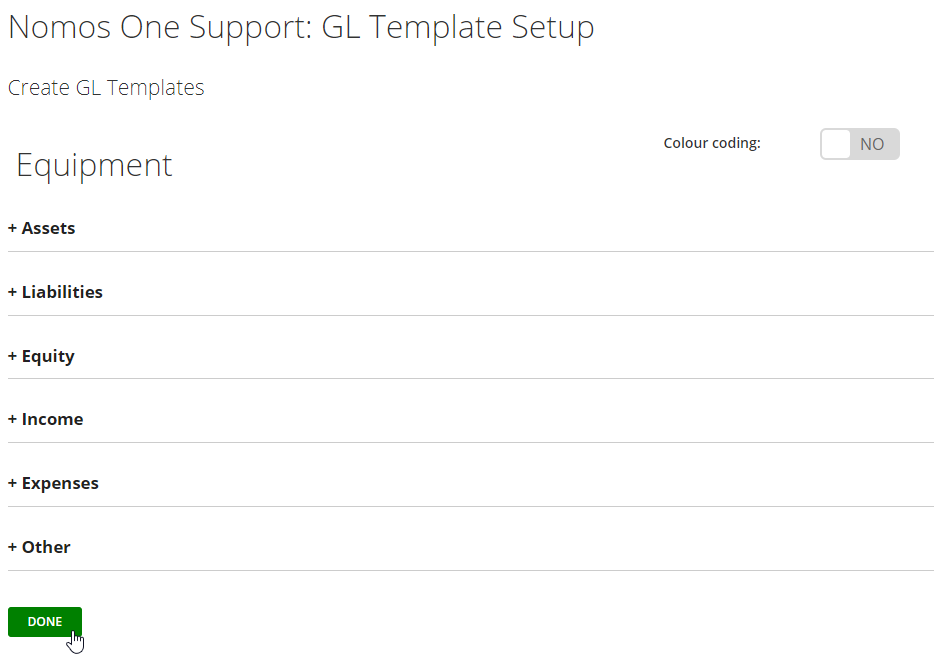
How to Assign a GL Template to an Agreement
Assigning a GL Template to an Agreement is an essential step to being able to run the Journal Report in Nomos One. Once an Agreement is linked with this information, the codes you have assigned will pull through for each individual Agreement in the Account Number column on the Journal Report.
To assign a GL Template to an Agreement:
- From the Agreement Overview click Action > Repair Data

- Navigate to the Other page of the Agreement Wizard
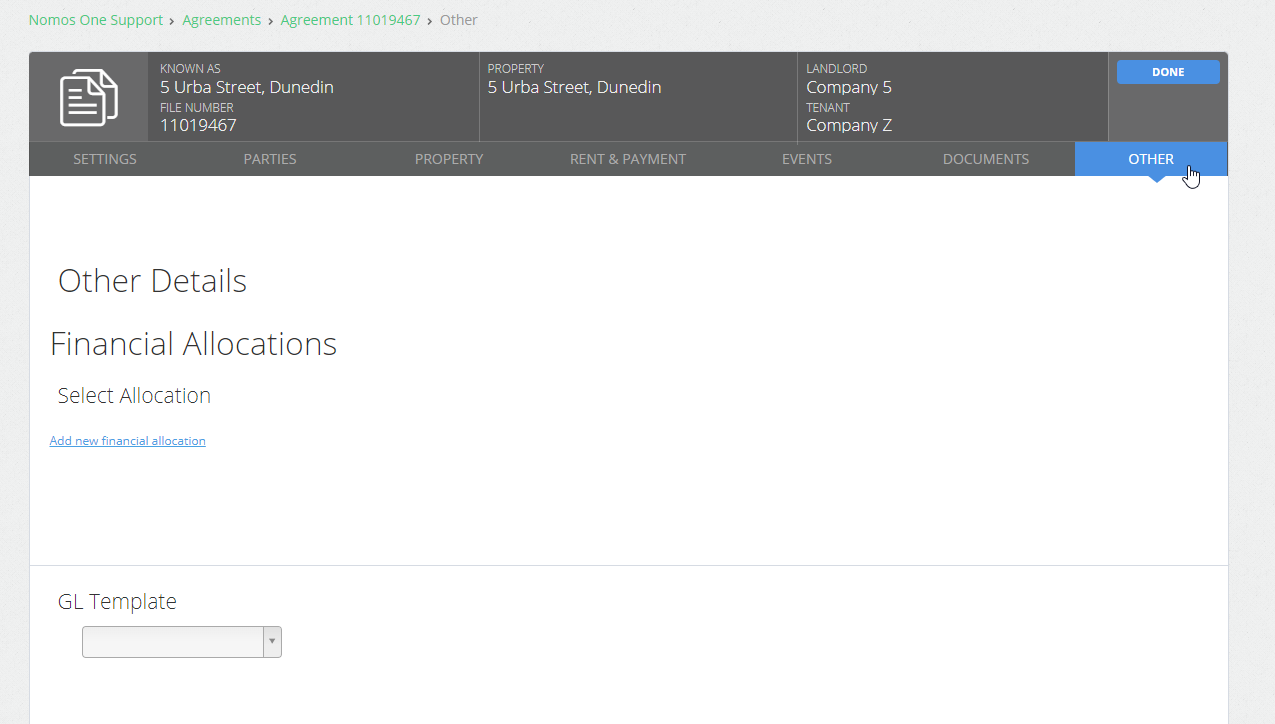
- Under GL Template, use the drop down menu to select the Template you want to apply to this Agreement
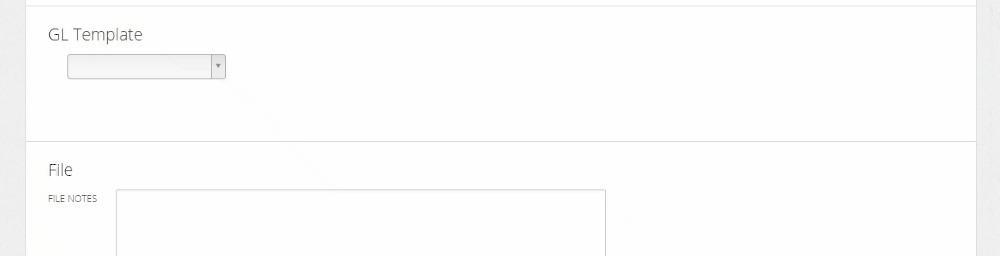
- Click Done at the top of the Agreement Wizard to save your selection

- You'll then be able to Generate your Journal Report and see the Account Numbers you created for each line item

Unsure if all your Agreements have a GL Template attached? Check out this guide on how you can check if any of your Agreements are missing GL Templates.
How to Edit an Account Number on your GL Template
Please note: Editing an Account Number in a GL Template will update the Account Number across all Agreements where the GL Template has been assigned. The updated code will apply retrospectively and display the new code in all historic or future reporting where this Template has been assigned.
To edit an Account Number on a GL Template:
- Navigate to the Settings Console

- Click into the GL Template Set Up tab

- Click Edit beside the Template name which has Account Numbers that need updating

- Expand the relevant chart of accounts, and click edit glcode

- Use the add glcode, add financial allocation, or remove last code buttons to update the Account Number as required, before clicking save

- Once all the required Account Numbers have been updated, you can click Done at the bottom of the page to save these changes to your GL Template

- When you run a Journal for an Agreement where this GL Template has been assigned, you'll see the updated Account Numbers pulling through in the Account Number column on your Journal Report
Nomos One does not provide or purport to provide any accounting, financial, tax, legal or any professional advice, nor does Nomos One purport to offer a financial product or service. Nomos One is not responsible or liable for any claim, loss, damage, costs or expenses resulting from your use of or reliance on these resource materials. It is your responsibility to obtain accounting, financial, legal and taxation advice to ensure your use of the Nomos One system meets your individual requirements.